|
Deze les is geschreven en
gemaakt in psp 9. |
|
Het kan zijn dat bij een ander
programma de instellingen zoals |
|
Lettertype grote iets afwijkt. |
| |
| |
|
De tubes zijn mij niet bekend,ik heb ze van internet weg gehaald, mocht iemand ze herkennen |
|
en er bezwaar tegen hebben, laat het me dan even weten |
|
dan verwijder ik ze. |
|
Heb respect voor de tube makers en laat ze in originele staat. |
| |
|
Benodigdheden voor deze les. |
De materialen kan je hier
.gif) ophalen.
ophalen. |
|
Zet het masker in je
map van psp |
|
|
| |
|
Deze filters heb je nodig: |
|
Filter
Graphic Plus-Cross Shadow |
|
Filter
MuRa's Seamless-tile Rotate |
|
Filter
Unlimited-&<BKG Designer sf10 l>-Blur
ém |
|
Filter
AAA Frame-Foto Frame |
|
|
|
Filters
kan
Hier je ophalen-bij
mij op de site, kijk
bij filters - of
elders op internet |
| |
|
Bij deze les heb je een ander
progje nodig voor de animatie |
|
Dit progje kan je
hier
vinden |
| |
| |
|
Open voor je aan het lesje
begint altijd alle tubes. |
|
Doe bij iedere tube shift D, dan
heb je een kopie, |
|
En sluit de originele, zo blijft
de originele in goede staat, |
|
voor het geval dat er iets fout
gaat. |
|
Doe dit altijd bij ieder lesje. |
| |
| |
 Neem deze liniaal aanwijzer mee. Neem deze liniaal aanwijzer mee. |
| |
| |
| |
| |
|
 |
| |
| |
|
01- Open
een nieuwe transparante afbeelding 800-650 pixels
|
|
02-
Selecties-alles
selecteren |
|
03-Open
de achtergrond:Afbeelding 2 elly |
|
04-Bewerken-kopiëren-activeer
je afbeelding |
|
05-Bewerken-plakken
in selectie |
|
06-Selecties-niets selecteren |
|
07-Open de tube:ambiancebleue |
|
08-Bewerken-kopiëren-activeer
je afbeelding |
|
09-Bewerken-Plakken als
nieuwe laag |
|
10-Afbeelding-Formaat
wijzigen 150% alle lagen niet aan vinken |
|
11-Schuif hem met je verplaatsings
gereedschap op de
plaats, zie print |
 |
|
12-Lagen-Dupliceren |
|
13-Afbeelding spiegelen |
|
14-Schuif hem met je verplaatsings
gereedschap iets van
elkaar af, zie print |
 |
|
15-Lagen-Samenvoegen - omlaag
samenvoegen |
|
16-Aanpassen-Scherpte-verscherpen |
|
17-Effecten-insteekfilters-graphics Plus, Cross schadow,instelling
zie print |
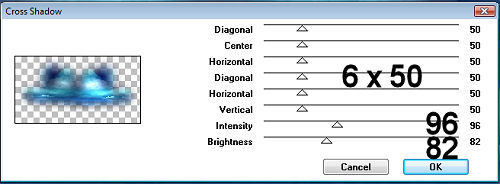 |
|
18-Open de tube:grostempsurlescailoux-colorel |
|
19-Bewerken-kopiëren-activeer
je afbeelding |
|
20-Bewerken-Plakken als
nieuwe laag |
|
21-Schuif hem met je verplaatsings
gereedschap iets
naar onder, zie print |
 |
|
22-Aanpassen-Scherpte-verscherpen |
|
23-Effecten-insteekfilters-graphics Plus, Cross schadow,instelling
zie print |
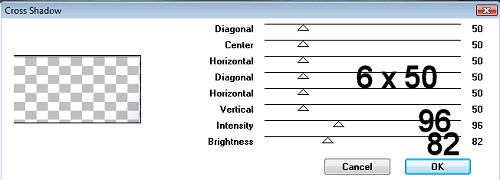 |
|
24-Lagen -schikken-omlaag
verplaatsen |
|
25-Activeer de bovenste laag
in je lagenpalet |
|
26-Open de tube:fleurde
glace-clorel |
|
27-Bewerken-kopiëren-activeer
je afbeelding |
|
28-Bewerken-Plakken als
nieuwe laag [hij staat gelijk goed] |
|
29-Aanpassen-Scherpte-verscherpen |
|
30-Open de tube:amoureux |
|
31-Bewerken-kopiëren-activeer
je afbeelding |
|
32-Bewerken-Plakken als
nieuwe laag |
|
33-Zet in je lagenpalet de
dekking op 36 |
|
34-Schuif hem met je verplaatsings
gereedschap links
boven in de hoek, zie print |
 |
|
35-Aanpassen-Scherpte-verscherpen |
|
36-Open de tube:afbeelding 6 |
|
37-Bewerken-kopiëren-activeer
je afbeelding |
|
38-Bewerken-Plakken als
nieuwe laag |
|
39-Aanpassen-Scherpte-verscherpen |
|
40-Schuif hem met je verplaatsings
gereedschap rechts
boven, zie print |
 |
|
41-Open de
tube:fantasy27-AOUT2008-creativeloves |
|
42-Bewerken-kopiëren-activeer
je afbeelding |
|
43-Bewerken-Plakken als
nieuwe laag [hij staat gelijk goed] |
|
44-Afbeelding-Formaat
wijzigen 120% alle lagen niet aan vinken |
|
staat gelijk weer goed |
|
45-Aanpassen-Scherpte-verscherpen |
|
46-Open de tube:draak elly |
|
47-Bewerken-kopiëren-activeer
je afbeelding
|
|
48-Bewerken-Plakken als
nieuwe laag |
|
49-Afbeelding-Formaat
wijzigen 120% alle lagen niet aan vinken |
|
50-Schuif hem met je verplaatsings
gereedschap op de
plaats, zie print |
 |
|
51-Aanpassen-Scherpte-verscherpen |
|
52-Herhaal deze handeling nog
1x |
|
53-Lagen-dupliceren |
|
54-Afbeelding spiegelen |
|
55-Schuif hem met je verplaatsings
gereedschap op de
plaats, zie print |
 |
|
56-Lagen-dupliceren |
|
57-Afbeelding spiegelen |
|
58-Schuif hem met je verplaatsings
gereedschap op de
plaats, zie print |
 |
|
59-Lagen-dupliceren |
|
60-Afbeelding spiegelen[staat
gelijk goed] zie print |
 |
|
61-Lagen-samenvoegen-alle
lagen samenvoegen |
|
62-Afbeelding-randen
toevoegen-2 pixels Symmetrisch met de kleur #0f3e6e |
|
63-Afbeelding-randen
toevoegen-25 pixels Symmetrisch met de kleur #b0e9fc |
|
64-Activeer je Selectie gereedschap-Toverstaf,instelling
zie print |
 |
|
65-Selecteer de rand met 25
pixels |
|
66-Lagen-nieuwe rasterlaag |
|
67-Vul deze laag met de kleur
#0f3e6e |
|
68-Effecten-insteekfilters-MuRa's Seamless-tile Rotate |
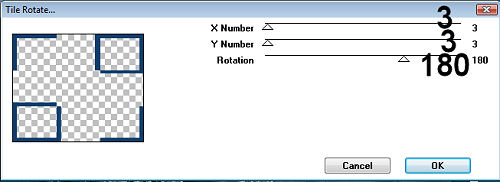 |
|
69-Laat de selectie staan |
|
70-Zet in je lagenpalet de
dekking op 46 |
|
71-Laat de selectie staan |
|
72-Effecten-insteekfilters-
Unlimited-&<BKG Designer sf10 l>-Blur ém |
|
zie
print |
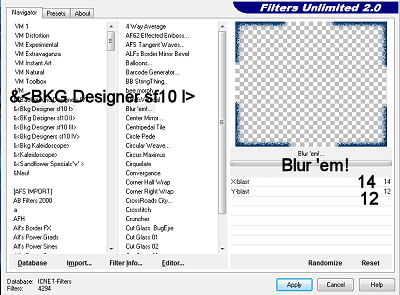 |
|
73-Effecten-rand effecten-accentueren
|
|
74-Selecties-niets selecteren |
|
75-Lagen-samenvoegen-alle
lagen samenvoegen |
|
76-Afbeelding-randen
toevoegen-2 pixels Symmetrisch met de kleur #0f3e6e |
|
77-Effecten-insteekfilters-AAA Frame-Foto Frame,instelling zie print |
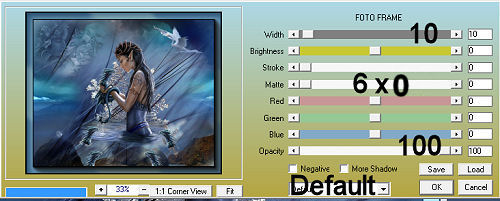 |
|
78-Afbeelding-randen
toevoegen-2 pixels Symmetrisch met de kleur #0f3e6e |
|
79-Lagen-Nieuwe
rasterlaag |
|
plaats je watermerk
[ liefst boven in
verband met
animatie] |
|
80-Lagen-samenvoegen-alle
lagen samenvoegen |
|
[als je verder wilt
gaan met animatie
maken, dan ga je met
het progje werken
wat ik bijgevoegd
heb]
|
|
[wil je geen
animatie maken dan
gaan je hem opslaan
als jpg] |
|
81-Afbeelding-Formaat
wijzigen 650 langste
zijde, alle lagen
aanvinken |
|
82-Als
je wél animatie wilt
maken, dan geen
Formaat wijzigen
|
|
dat doen we in het
progje waar we mee
verder gaan werken
bij opslaan als gif |
| |
| |
| |
| |
|
Het lesje is klaar |
|
Ik hoop dat je het een leuke les
vond. |
|
Wil je nog verder gaan en ook de
animatie maken, dan gaan we hieronder verder |
| |
| |
|
 |
| |
| |
|
Even een kleine
inleiding: |
 |
|
Je zit hierboven
Undo
is om te herstellen
voor als je een fout
hebt gemaakt |
|
Redo
is als het toch goed
was, om weer terug
te gaan |
|
built Gif
hebben we nodig om
het op te slaan als
je klaar bent |
|
Preview
dan kan je in het
groot zien hoe je
crea beweegd,
|
| maar
beweeg je de muis
dan gaat hij weer
weg |
|
Hier bedoel ik niet
mee dat je alles
kwijt bent, maar de
grote bewegende
afbeelding is weg |
|
en je ziet weer je
gewone crea |
|
Auto view
dan zie je de crea
in het klein
bewegen, |
|
en je moet er weer
op klikken als je
wilt dat hij stopt |
| |
|
Jullie zien nog wel
meer staan in dit
progje, maar dat ga
ik nu niet uitleggen |
|
later kunnen jullie
er eens mee stoeien,
en van alles uit
proberen |
| |
| |
|
01-open je progje:
Nature studio |
|
02- je krijg dit te
zien, klik op Create
New Project, zie
print |
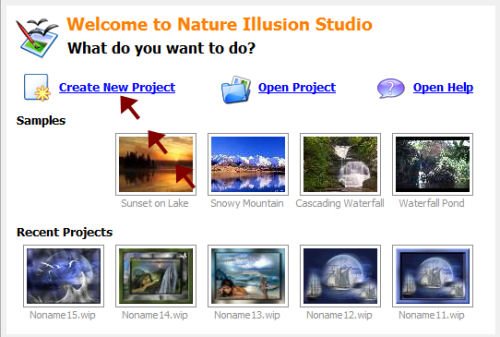 |
|
03-Dan krijg je dit
veldje te zien, ,vul
de naam ook in en
klik op Load Image |
|
zie print |
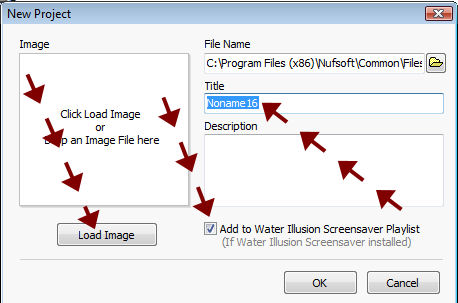 |
|
04-Hij gaat dan naar
je mappen, zoek je
map op waar je
afbeelding staat en
open hem |
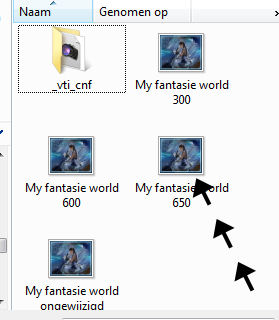 |
|
05-dan krijg je dit
veldje te zien, vul
de titel nog eens in
en klik op oke |
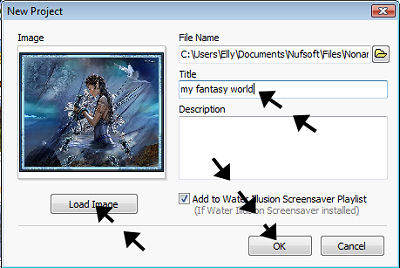 |
|
06- Nu zit je
afbeelding in het
progje en kunnen we
gaan werken ermee |
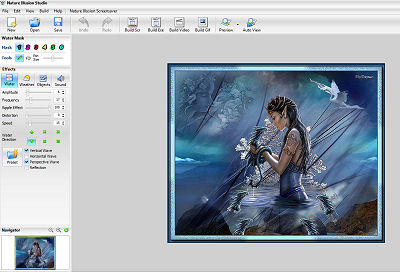 |
|
07-Hier zie je de
pen die je op
grootte kan
veranderen,
|
|
zoals het voor jouw gemakkelijk is om mee te werken, schuif er maar eens mee |
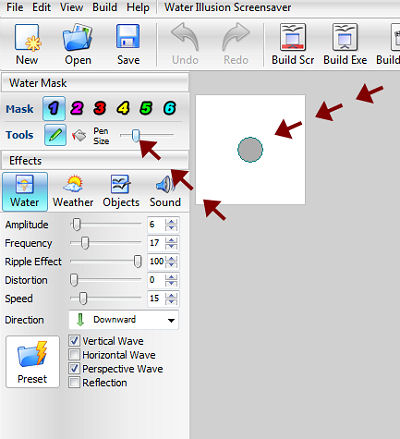 |
|
08-Wij gaan nu de 1
in het blauw gebruiken , deze gaan we activeren,
|
|
verder nog niets doen, zie print |
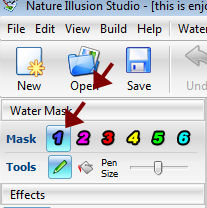 |
|
09-Nu gaan we de
instelling goed
zetten wat we voor
deze blauwe 1 nodig
hebben |
|
zie print |
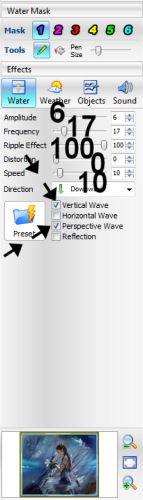 |
|
10- oke zover zijn
we nu. |
|
Nu gaan we heel
voorzichtig het
water van je
afbeelding blauw
maken met de pen |
|
waarom voorzichtig?
je mag namelijk niet
de rand raken en het
meisje |
|
De kopjes van de
draakjes moeten ook
vrijblijven |
|
anders gaan die
straks mee bewegen,
dus geduld is hier
op zijn plaats. |
|
Maar je kan altijd
nog
Undo
doen, dus dan begin
je opnieuw,
|
|
als je de pen af en
toe los laat,
|
|
dan pakt hij met
undo alleen het
laatste wat je
gedaan hebt weg |
|
11-Selecteer het
water van
je afbeelding, zie
print |
 |
|
Kijk even met preview
of autopreview, of
je tevreden bent,
zie print |
|
want als je met de
volgende kleur
bezig bent kan je
deze kleur niet meer
herstellen met Undo,
|
|
dit kan maar een
aantal keren |
 |
|
12- Ben je tevreden?
dan gaan we hem
opslaan als
volgt: |
|
13- Klik op built
Gif, zie print |
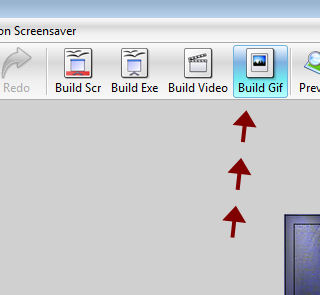 |
|
14-dan krijg je dit
veldje te zien, klik
op yes, zie print |
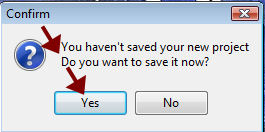 |
|
15-dan krijg je het volgende veldje te zien, |
|
Vul dit in zo als ik
als voorbeeld heb
gegeven, klik dan op
Create, zie print |
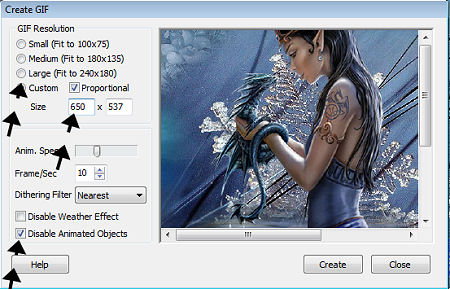 |
|
16-hij gaat nu naar je mappen om op te slaan , geef hem een naam en klik op
opslaan |
|
17-Hij gaat nu opslaan, zie print |
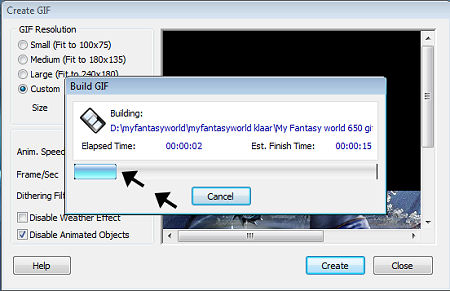 |
|
18-hij is klaar klik op oke, zie print |
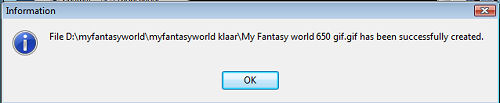 |
|
|
|
|
|
|
|
|
|
|
|
De Animatie is nu ook klaar.
|
|
Ik hoop dat
jullie de animatie ook leuk vonden.
|
|
|
|
|
| |
|
 |
| |
| |
|
|
| |
|
Hier de
uitwerkingen die mijn testers gemaakt hebben, |
|
met hun
eigen tubes. |
|
|
| |
|
Dank je wel
dat jullie mijn lesje hebben getest. |
|
|
|
Tooske |
|
 |
|
Petra van
Montfort |
|
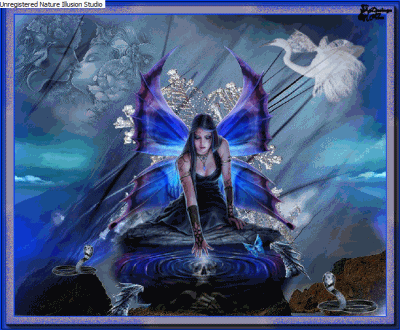 |
|
Anita |
|
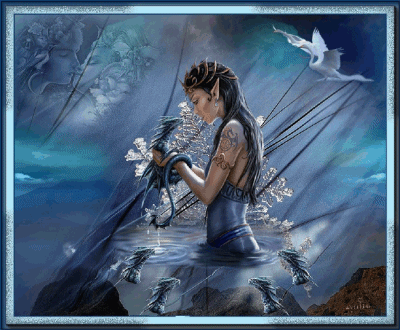 |
|
|
|
|
|
|
|
|
|
 |
| |
| |
|
 |
| |
| |
|
 |
| |