|
Deze les is geschreven en
gemaakt in psp 9. |
|
Het kan zijn dat bij een ander
programma de instellingen zoals |
|
Lettertype grote iets afwijkt. |
| |
| |
|
De tubes die ik
gebruikt heb zijn van:
|
|
Pascale, en Brigitte,
|
|
Dank
je wel dat ik jullie tubes mag gebruiken. |
|
De misted tubes zijn van
mijzelf, maar de Credits behoren bij de plaatjes makers |
|
|
|
|
|
De andere tube is mij niet bekend, mocht iemand ze herkennen |
|
en er bezwaar tegen hebben, laat het me dan even weten |
|
dan verwijder ik ze. |
|
Heb respect voor de tube makers en laat ze in originele staat. |
| |
|
Benodigdheden voor deze les. |
Materialen kan je
.gif) ophalen. ophalen. |
| |
|
Deze filter heb je nodig: |
|
Filter AAA Frames-Foto Frame |
|
De Filter
kan
Hier je ophalen |
| |
| |
|
Open voor je aan het lesje
begint altijd alle tubes. |
|
Doe bij iedere tube shift D, dan
heb je een kopie, |
|
En sluit de originele, zo blijft
de originele in goede staat, |
|
voor het geval dat er iets fout
gaat. |
|
Doe dit altijd bij ieder lesje. |
| |
| |
|
 |
| |
| |
| |
|
01- Open
een nieuwe transparante afbeelding 640-480.
|
|
02- Zet in het kleuren palet je voorgrond op
kleur
#604733 |
|
en je achtergrond op #ddc8ad |
|
03-Vul je
transparante afbeelding met je
achtergrondkleur |
|
04-Selecties-alles
Selecteren |
|
05-Lagen-Nieuwe
rasterlaag |
|
06-Open de
Achtergrond-light
brown |
|
07-Bewerken-KopiŽren,
activeer je
afbeelding |
|
Bewerken-plakken in
selectie |
|
08-zet in je
lagenpalet de
dekking op 74 |
|
09-Selecties-Niets
selecteren |
|
10-Open de tube
Mtm-Misc 170 |
|
11-Bewerken-KopiŽren,
activeer je
afbeelding |
|
Bewerken-plakken als
nieuwe laag |
|
12-Schuif hem met je
verplaatsings
gereedschap op de
plaats, zie print |
 |
|
13-Zet in je
lagenpalet de
dekking op 74 |
|
14-Open de tube
Graan EllyDaysan |
|
15-Bewerken-KopiŽren,
activeer je
afbeelding |
|
Bewerken-plakken als
nieuwe laag |
|
16-Aanpassen-Scherpte-verscherpen |
|
17-Schuif deze met
je verplaatsings
gereedschap op de
plaats, zie print |
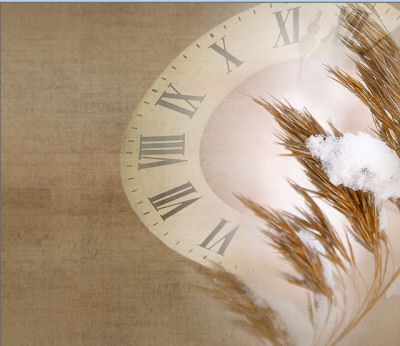 |
|
18-Lagen-dupliceren |
|
19-Afbeelding-Spiegelen |
|
20-Open de tube
Schaak EllyDaysan |
|
21-Bewerken-KopiŽren,
activeer je
afbeelding |
|
Bewerken-plakken als
nieuwe laag, [hij
staat gelijk goed] |
|
22-Open de tube Dame
EllyDaysan |
|
23-Bewerken-KopiŽren,
activeer je
afbeelding |
|
Bewerken-plakken als
nieuwe laag |
|
24-Zet in je
lagenpalet de
mengmodus op
Luminantie oud |
|
En de dekking in je
lagenpalet op 50 |
|
25-Schuif haar met
je
verplaatsingsgereedschap
tussen de twee
schaakstukken in |
|
en schuif haar iets
omhoog, zie print |
 |
|
26-Open de tube Rust
EllyDaysan |
|
27-Bewerken-KopiŽren,
activeer je
afbeelding |
|
Bewerken-plakken als
nieuwe laag |
|
28-Schuif haar met
je verplaatsings
gereedschap op de
plaats, zie print |
 |
|
29-Open de tube
Pascale-220909-misted-nature-ForestLady |
|
30-Afbeelding-Spiegelen |
|
31-Bewerken-KopiŽren,
activeer je
afbeelding |
|
Bewerken-plakken als
nieuwe laag |
|
32-Afbeelding-Formaat
wijzigen
80%
alle lagen niet aanvinken |
|
33-Schuif haar met
je verplaatsings
gereedschap op de
plaats, zie print |
 |
|
34-Zet in je
lagenpalet de
mengmodus op
Luminantie oud |
|
En de dekking in je
lagenpalet op 80 |
|
35-Lagen-Samenvoegen-Alle
lagen samenvoegen |
|
36-Effecten-insteekfilters-AAA
Frame-Foto Frame |
|
instelling zie printscreen |
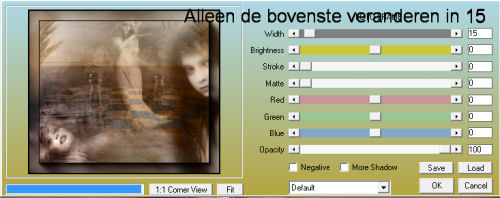 |
|
37-Afbeelding-randen toevoegen 1 pixels met de kleur zwart |
|
38-Activeer je
selectie gereedschap
Rechthoek,
instelling zie print |
 |
|
en selecteer het
middelste gedeelte
van je afbeelding,
zie print |
 |
|
39-Bewerken-KopiŽren |
|
Bewerken-plakken als
nieuwe afbeelding |
|
40-Zet deze even aan
de kant, want die
heb je straks weer
nodig |
|
41-Selecties-Niets
selecteren |
|
42-Afbeelding-randen toevoegen
40 pixels met je
voorgrondkleur
#604733 |
|
43-Activeer je
selectie gereedschap
Toverstaf,
instelling zie print |
 |
|
44-Selecteer de rand
van 40 pixels |
|
45-Activeer de
afbeelding die je
net aan de kant hebt
gezet |
|
46-Bewerken-KopiŽren,
activeer je
afbeelding |
|
Bewerken-plakken in
selectie |
|
47-Selecties-Niets
selecteren, [die
afbeelding hebben we
nu niet meer nodig] |
|
48-Effecten-insteekfilters-AAA
Frame-Foto Frame |
|
instelling zie printscreen |
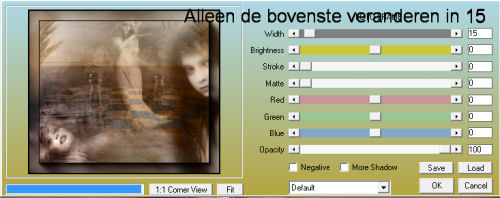 |
|
49-Afbeelding-randen
toevoegen 1 pixels met
de kleur zwart |
|
50-Open de tube
MTM-Plant 011 |
|
51-Bewerken-KopiŽren,
activeer je
afbeelding |
|
Bewerken-plakken als
nieuwe laag |
|
52-Schuif hem met je verplaatsings
gereedschap op de
plaats, zie print |
 |
|
53-Lagen-Nieuwe
rasterlaag |
|
zet je watermerk in
je afbeelding |
|
Als je nog animatie
wilt maken zet je
watermerk dan onder
het middelste
gedeelte |
|
zie bovenaan de
pagina op de
voorbeeld afbeelding |
|
54-Open de tekst
tube |
|
56-Bewerken-KopiŽren,
activeer je
afbeelding |
|
Bewerken-plakken als
nieuwe laag |
|
57-Schuif hem met je verplaatsings
gereedschap op de
plaats, zie print |
 |
|
58-Lagen-samenvoegen-Alle
lagen samenvoegen |
|
59-Afbeelding-Formaat wijzigen 500 langste zijde
|
|
ik gebruik intelligent dit is een nieuwe resolutie. |
|
60-Ga naar
bestandóexporteren, sla het op als JPG,
|
|
en geef de afbeelding een
naam. |
| |
| |
| |
| |
|
Het
lesje is klaar. |
|
Ik hoop dat je het een leuke les
vond. |
|
Wil je nog verder gaan en ook de
animatie maken, dan gaan we hieronder verder |
|
|
|
|
|
 |
| |
| |
| |
|
01-Open in psp de
afbeelding die je
net hebt opgeslagen |
|
02-activeer je
selectie gereedschap
rechthoek |
|
03-Selecteer het
middelste gedeelte
van je afbeelding,
met de rand er bij
zie print |
 |
|
04-Bewerken-KopiŽren |
|
05-Lagen-nieuwe
rasterlaag |
|
06-Bewerken- Plakken
in selectie |
|
07-Selecties-Niets
selecteren |
|
08-Pas
op!!!!!!!!!,
nu gaan we lagen
Dupliceren en
Formaat wijzigen |
|
tot we helemaal in
het midden van de
afbeelding zijn |
|
En er bijna niets
meer van te zien is |
|
Okť we gaan er mee
beginnen |
|
09-Afbeelding-Formaat
wijzigen 80% alle
lagen niet aanvinken |
|
Nu zie je dit, zie
print |
 |
|
Dit blijft zo
doorgaan, je krijgt
er steeds meer
middenstukjes bij |
|
Okť daar gaan we
weer |
|
10-Lagen-dupliceren |
|
11-Afbeelding-Formaat
wijzigen 80% alle
lagen niet aanvinken |
|
12-Ga zo door tot
dat je in het geheel
18 kopieŽn hebt
gemaakt, zie print |
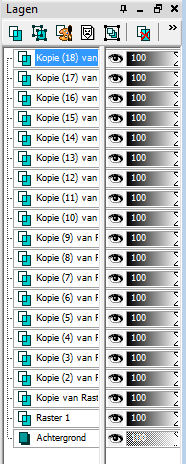 |
|
Het ziet er nu zo
uit, zie print |
 |
|
13- Nu gaan we de
lagen in je
lagenpalet even een
nummer geven |
|
dit doen we zodat we
niet in de war
kunnen geraken, zie
print |
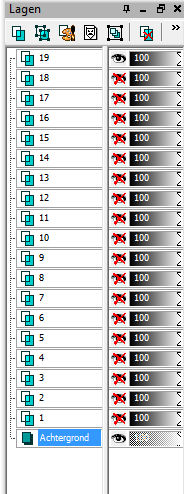 |
|
Je ziet dat er in
het geheel nu 20
lagen zijn,en wel: |
|
De achtergrond en de
19 lagen zijn samen
20 lagen |
|
14-Nu gaan we van
alle lagen het oogje
sluiten |
|
alleen niet van de
onderste laag de
achtergrond,zie
print |
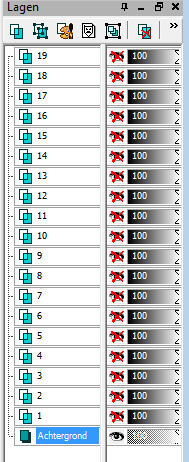 |
|
15-Activeer je
onderste laag, de
achtergrond |
|
16-Bewerken-KopiŽren |
|
17-Open Jasc
animation Shop |
|
Bewerken-Plakken als
nieuwe animatie |
|
18-Ga terug naar je psp programma |
|
19-Laat
de onderste laag de
achtergrond steeds
openstaan |
|
Want nu gaan we
samengevoegd
kopiŽren |
|
Dit doen we als
volgt |
|
20-Activeer de 2e
laag van onder dat
is nr 1 |
|
Maak hier het oogje
van open, nu heb je
2 lagen openstaan |
|
en activeer je 2e
laag, zie print |
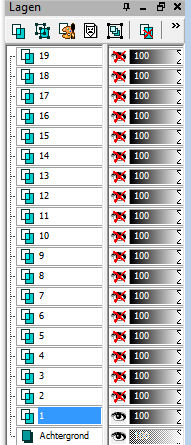 |
|
21-Bewerken-Samengevoegd
KopiŽren |
|
22-Open Jasc
animation Shop |
|
Bewerken-Plakken nŠ
actieve frame |
|
23-Ga terug naar je psp programma |
|
24-Sluit het oogje
van laag nr 1, en
open het oogje van
laag nr 2 |
|
Activeer ook laag nr
2 |
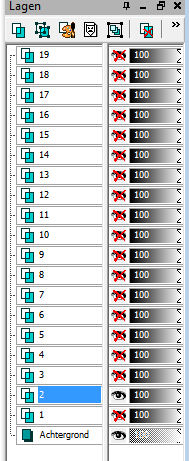 |
|
25-Bewerken-Samengevoegd
KopiŽren |
|
26-Open Jasc
animation Shop |
|
Bewerken-Plakken nŠ
actieve frame |
|
27-Ga terug naar je psp programma |
|
28-Sluit het oogje
van laag nr 2 en
open het oogje van
laag nr 3 |
|
activeer ook laag nr
3, zie print |
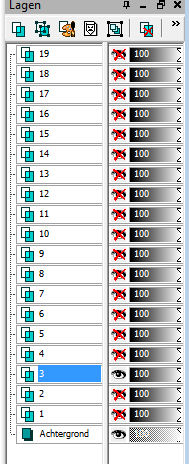 |
|
29-Bewerken-Samengevoegd
KopiŽren |
|
30-Open Jasc
animation Shop |
|
Bewerken-Plakken nŠ
actieve frame |
|
31-Ga zo door tot je
alle lagen hebt
gehad |
|
Je hebt nu 20 Frames
in je Animatie shop |
|
32-Activeer Frame 1
in je Animatie Shop |
|
Ga naar
Animatie-Eigenschappen
Frame, zet deze op
150, zie print |
 |
|
33-Activeer Frame 2. |
|
duw de Shift toets
in en houd deze vast |
|
Ga met je schuifje
tot de laatste
Frame, dat is Frame
20 |
|
34-Ga naar Animatie-Eigenschappen
Frame, zet deze op
15, zie print |
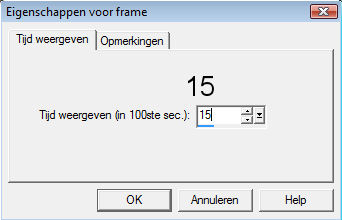 |
|
35-Klik op het icoontje animatie
bekijken, zie printscreen. |
 |
|
36-Ben je tevreden sla het dan op. |
|
37-Ga naar bestand-opslaan
als-gif |
|
38-geef hem een naam. |
|
39-De animatie is klaar. |
| |
|
Even iets extra's |
|
We zijn nu begonnen
in het lagenpalet
van je psp |
|
om van onderop de
oogjes open te maken
en de laag te
activeren |
|
Dan gaat de Animatie
naar binnen |
|
Doe je het nu
precies andersom,en
begint van bovenaf |
|
Wel de achtergrond
onderaan openlaten |
|
dan gaat de Animatie
naar buiten, zie
voorbeeld |
|
 |
| |
| |
| |
| |
|
En het
lesje is nu helemaal klaar. |
|
Ik hoop dat
jullie deze les heel erg leuk vonden |
|
|
|
|
|
Dit lesje is Geregistreerd
bij U.T.R |
| |
|
 |
| |
| |
|
|
|
Hier de
uitwerkingen die mijn testers gemaakt hebben, |
|
met hun
eigen tubes. |
|
|
|
Bianca |
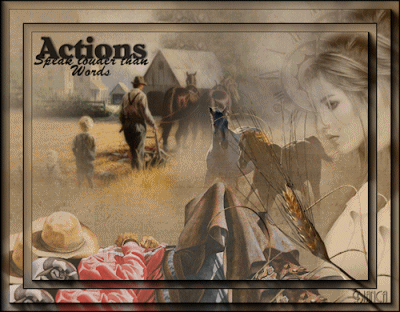 |
|
Sonja |
 |
|
Sientje |
 |
|
|
| |
|
 |
| |
| |
|
 |
| |
| |
|
 |