|
Deze les is geschreven en
gemaakt in psp 9. |
|
Het kan zijn dat bij een ander
programma de instellingen zoals |
|
Lettertype grootte iets afwijkt. |
| |
| |
|
De tubes die ik
gebruikt heb zijn van:
|
|
mds-Marion en Dieter en
Adriana |
|
Dank
je wel dat ik jullie tubes mag gebruiken. |
|
De andere tubes zijn mij niet bekend, mocht iemand ze herkennen |
|
en er bezwaar tegen hebben, laat het me dan even weten |
|
dan verwijder ik ze. |
|
Heb respect voor de tube makers en laat ze in originele staat. |
| |
|
Benodigdheden voor deze les. |
Materialen kan je hier
.gif) ophalen. ophalen. |
| |
| |
|
Deze filter heb je nodig
|
|
Filter-
VM-Toolbox-Brightness
noise |
|
Filter-Graphics
Plus-Cross Shadow |
|
Filter-VM
instant art-Pipeline To Siberia |
|
De filters
kan je
hier
ophalen |
| |
| |
|
Open voor je aan het lesje
begint altijd alle tubes. |
|
Doe bij iedere tube shift D, dan
heb je een kopie, |
|
En sluit de originele, zo blijft
de originele in goede staat, |
|
voor het geval dat er iets fout
gaat. |
|
Doe dit altijd bij ieder lesje. |
| |
| |
|
 |
| |
|
01- Open
een nieuwe transparante afbeelding 650-480.
|
|
02- Zet in het kleuren palet je voorgrond op
kleur #587494 |
|
en je achtergrond op #90a9bd |
|
03-Vul
je transparante afbeelding met je achtergrondkleur |
|
04-lagen-nieuwe
rasterlaag
|
|
05-Vul
deze met je voorgrondkleur |
|
06-Open de tube
mds4222fantasy |
|
07-Bewerken-kopiëren-activeer
je afbeelding |
|
08-Bewerken-plakken
als nieuwe laag. |
|
09-Zet
hem op de plaats, zie printscreen |
 |
|
10-Lagen-nieuwe
rasterlaag |
|
11-Selecties-alles selecteren |
|
12-Open de tube
mds1522fantasy |
|
13-Bewerken-kopiëren-activeer
je afbeelding |
|
14-Bewerken-plakken
in selectie, zie print |
 |
|
15-Zet
in je lagenpalet de dekking op 70 |
|
16-Selecties-niets selecteren |
|
17-Lagen-nieuwe
rasterlaag |
|
18-Selectie-alles selecteren |
|
19-Open de tube mds 2733Nemesis |
|
20-Bewerken-kopiëren-activeer
je afbeelding |
|
21-Bewerken-plakken
in selectie,Zet haar op de plaats |
|
zie
print |
 |
|
22-Selecties-niets selecteren |
|
23-Open de tube mds 4707
fantasy |
|
24-Bewerken-kopiëren-activeer
je afbeelding |
|
25-Bewerken-plakken
als nieuwe laag. |
|
26-Zet in je
lagenpalet de mengmodus op luminantie oud |
|
Schuif haar op de plaats, zie print |
 |
|
27-Activeer
rasterlaag 2 in je lagenpalet |
|
28-Effecten-insteekfilters- |
|
VM
instant art-Pipeline To Siberia standaard zie print |
 |
|
29-Aanpassen-kleurtoon
en verzadiging-inkleuren |

|
|
30-Activeer in je lagenpalet raster 3 |
|
31-Effecten-insteekfilters- |
|
Graphics Plus-Cross Shadow |
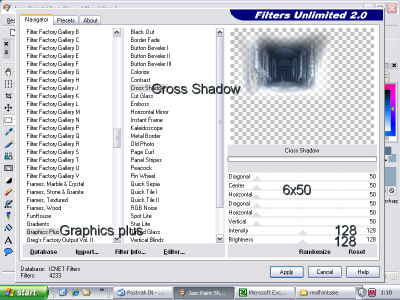 |
|
32-Lagen-samenvoegen-alle
lagen samenvoegen |
|
33-Afbeelding-randentoevoegen |
|
1pixel Symetrisch met
achtergrondkleur |
|
34-Afbeelding-randentoevoegen |
|
1pixel Symetrisch met kleur
#395575 |
|
35-Afbeelding-randentoevoegen |
|
1pixel Symetrisch met achtergrondkleur |
|
36-Zet nu deze afbeeldig
even aan de kant, |
|
we hebben hem dadelijk
weer nodig. |
|
37-Open een nieuwe
transparante afbeelding 650-480 |
|
38-Vul deze met je
achtergrondkleur |
|
39-Lagen- nieuwe rasterlaag |
|
40-Vul deze met je
voorgrondkleur |
|
41-Effecten-insteekfilters- |
|
VM-Toolbox-Brightness
noise |
 |
|
42-Pak nu weer de afbeelding
die je net hebt weg gezet |
|
43-Bewerken-kopiëren,activeer
je afbeelding |
|
44-Bewerken-plakken als
nieuwe laag |
|
45-Afbeelding-formaat
wijzigen 80% |
|
alle
lagen niet aanvinken |
|
46-Lagen-samenvoegen-alle
lagen samenvoegen |
|
47-Afbeelding-randentoevoegen |
|
1pixel Symetrisch met
achtergrondkleur |
|
48-Afbeelding-randentoevoegen |
|
1pixel Symetrisch met kleur
#395575 |
|
49-Afbeelding-randentoevoegen |
|
1pixel Symetrisch met achtergrondkleur |
|
50-Open de Corner stars-8 |
|
51-Bewerken-kopiëren-activeer
je afbeelding |
|
52-Bewerken-plakken als
nieuwe laag. |
|
53-Aanpassen-kleurtoon en verzadiging-inkleuren, |
|
54-instelling zie print |
 |
|
55-Effecten-3D effecten-slagschaduw zie print |
 |
|
56-Zet hem op de plaats,zie
print |
 |
|
57-Open Corner deco_14_7_Adriana
designs |
|
58-Bewerken-kopiëren-activeer
je afbeelding |
|
59-Bewerken-plakken als
nieuwe laag. |
|
60-Afbeelding-omdraaien |
|
61-Aanpassen-kleurtoon en verzadiging-inkleuren, |
|
instelling zie print |
 |
|
62-Effecten-3D
effecten-slagschaduw, instelling zie print |
 |
|
63-Zet hem op de plaats, zie
print |
 |
|
64-Activeer je tekst
gereedschap instelling |
|
Ik
heb Helinda Rook gebruikt, jij kan een |
|
lettertype kiezen naar eigen keuze,zie
print |
 |
|
65-Schrijf je tekst, ik heb het
in 2x gedaan, |
|
dus Bleu appart en Cristal appart |
|
Dan kan je namelijk mooier schuiven met je tekst |
|
66-Zet in je lagenpalet de
vectorlaag om in rasterlaag |
|
67-Effecten-3D
effecten-slagschaduw instelling zie print |
 |
|
68-Nu doen we dit met de tekst Cristal |
|
69-Zet in je lagenpalet de
vectorlaag om in rasterlaag |
|
70-Effecten-3D
effecten-slagschaduw instelling zie print |
 |
|
71-Bij de tekst cristal doen we
ook nog iets anders |
|
we
gaan de tekst cristal ook roteren |
|
72-Afbeelding -roteren-vrij
roteren instelling zie print |
 |
|
73-Zet de tekst op de plaats,
zie print |
 |
|
74-Zet je watermerk in je
afbeelding |
|
75-Lagen-samenvoegen-alle lagen
samenvoegen |
|
76-Afbeelding-randentoevoegen |
|
1pixel Symetrisch met
achtergrondkleur |
|
77-Afbeelding-randentoevoegen |
|
1pixel Symetrisch met kleur
#395575 |
|
78-Afbeelding-randentoevoegen |
|
1pixel Symetrisch met achtergrondkleur |
|
79-
Afbeelding-Formaat wijzigen 450 pixels langste zijde,
|
|
ik gebruik intelligent dit is een nieuwe resolutie. |
|
instelling zie printscreen |
 |
|
80- Ga naar
bestand—exporteren, sla het op als JPEG,
|
|
en geef de afbeelding een
naam. |
| |
| |
|
Het
lesje is klaar. |
|
wil je nu
nog het lesje verder afmaken in animatie |
|
dan gaan we
hier onder verder |
| |
| |
|
 |
| |
| |
|
01-Open je afbeelding in Jasc
animatiechop |
|
02-Open je gif file
diamantje. |
|
03-Je ziet dat de gif file 5
frames heeft. |
|
04-Nu selecteer je de afbeelding. |
|
05-Ga naar Bewerken-selectie- dupliceren. |
|
06-Doe dit in totaal
3x. |
|
07-Nu zie je dat je
afbeelding ook 5 frames heeft. |
|
selecteer frame 1. |
|
08-Bewerken-alles selecteren,
hij staat nu helemaal klaar |
|
09-Selecteer je gif file
diamantje. |
|
10-Ga naar bewerken-alles
selecteren. |
 |
|
11-Ga naar bewerken-kopiëren |
|
12-Selecteer je afbeelding |
|
13-Ga naar bewerken-plakken
in geselecteerde frame. |
|
Als
je goed kijkt, hangt het diamantje nu aan je muis. |
|
14-Zet hem op de plaats in de
Corner links boven |
|
van je
afbeelding |
|
15-Herhaal punt 13 en 14 tot
je vind dat het genoeg is |
|
Ik
heb er 3 geplaatst,hierna ben ik ook op de |
|
Corner rechts onder de diamantjes gaan plaatsen |
|
Je
hoeft alleen maar verder te gaan |
|
Bewerken-plakken in geselecteerde frame |
|
en
je kan ze allemaal achter elkaar plakken |
|
16-Open de gif file Whitegold-1K |
|
Hier
zie je dat hij méér frames heeft, |
|
en
we hoeven er maar 5 |
|
17-Wat gaan we nu doen: we
gaan er maar 5 selecteren |
|
Kijk maar op het print voorbeeld |
 |
|
18-Dan gaan we ongeveer net
zo werken als |
|
bij de andere gif file, alleen alles selecteren |
|
dat hoeft niet,want we hebben er maar 5
geselecteerd
|
|
die we nodig hebben, dus let
even goed op. |
|
19-Ga naar bewerken-kopiëren |
|
20-Selecteer je afbeelding |
|
21-Ga naar bewerken-plakken
in geselecteerde frame. |
|
Als
je goed kijkt, hangt het whitegold nu aan je muis. |
|
die
heb ik in het midden geplaatst |
 |
|
22-Open de gif file Silvera |
|
hier
zie je ook dat hij méér frames heeft, |
|
en
we hoeven er maar weer 5 |
|
23-We gaan weer hetzelfde doen maar 5 selecteren |
|
Kijk maar op het print voorbeeld |
 |
|
24-Deze heb ik geplaatst door
de whitegold heen |
|
dit geeft een leuk effect |
|
25-Je hoeft ze dus niet te
plaatsen waar ik het |
|
gedaan
heb, je mag een eigen keuze maken van plaatsen |
|
je kan
uiteraard ook de gif file hetzelfde |
|
plaatsen als ik heb gedaan,zie print |
 |
|
26-Ga naar
animatie-eigenschappen voor frame, zet hem op 10. |
 |
|
27-Ga naar
animatie-eigenschappen voor animatie, |
|
klik op herhalings klus, en vink aan animatie herhalen, |
|
zie printscreen. |
 |
|
28-Klik op het icoontje
animatie bekijken, zie printscreen. |
 |
|
29-Ben je tevreden sla het
dan op. |
|
30-Ga naar bestand-opslaan
als-gif |
|
31-geef hem een naam. |
|
32-De animatie is klaar. |
| |
|
De Animatie is klaar.
|
|
Ik hoop dat
jullie de animatie ook leuk vonden.
|
|
|
|
Dit lesje is Geregistreerd
bij U.T.R |
| |
|
 |
| |
| |
|
|
| |
|
Hier de
uitwerkingen die mijn testers gemaakt hebben, |
|
met hun
eigen tubes. |
|
|
|
Rita |
|
 |
|
En hier de éérste uitwerking
van mijn Nieuwe Tester Sientje |
|
Sientje |
|
 |
| |
| |
| |
| |
| |
|
 |
| |
| |
|
 |
| |
| |
|
 |
| |