|
Deze les is geschreven en
gemaakt in Psp 9 maar kan ook gemaakt worden in een ander psp progje |
|
Het kan zijn dat bij een ander
programma de instellingen zoals |
|
Lettertype grote en andere
instellingen iets afwijkt. |
| |
| |
|
De tubes die ik
gebruikt heb zijn van:
Liza -
Syl |
|
|
|
Dank
je wel dat ik jullie tubes mag gebruiken. |
|
|
|
|
|
De andere tubes zijn mij niet bekend, mocht iemand ze herkennen |
|
en er bezwaar tegen hebben, laat het me dan even weten |
|
dan verwijder ik ze. |
|
Heb respect voor de tube makers en laat ze in originele staat. |
| |
|
Benodigdheden voor deze les. |
Materialen kan je
.gif) ophalen. ophalen. |
|
|
|
Zet het masker in je map maskers van psp |
| |
| |
|
Deze filters heb je nodig: |
|
Filter Mura's Seamless-Mirror
diagonal |
|
Filter <& BKG Designers sf
10 l >- AF62
Effected Emboss |
|
Filter &< BKG Background
Designers lV>-
Night Shadow Pool |
|
De Filters
kan
Hier je ophalen
- bij mij op de
site, kijk bij
filters - of elders
op internet |
| |
| |
|
Open voor je aan het lesje
begint altijd alle tubes. |
|
Doe bij iedere tube shift D, dan
heb je een kopie, |
|
En sluit de originele, zo blijft
de originele in goede staat, |
|
voor het geval dat er iets fout
gaat. |
|
Doe dit altijd bij ieder lesje. |
| |
| |
|
 |
| |
| |
|
01-Open
een nieuwe transparante afbeelding 800-650 pixels.
|
|
02-Zet in het kleuren palet je voorgrond op
kleur #0e83c8 |
|
en
je achtergrond op #46015a |
|
03-Vul de
transparante laag
met je
achtergrondkleur |
|
04-Lagen-nieuwe
rasterlaag |
|
05-Vul deze laag met
je voorgrondkleur |
|
06-Lagen-maskers
laden /opslaan-maskers laden van schijf |
|
zie print |
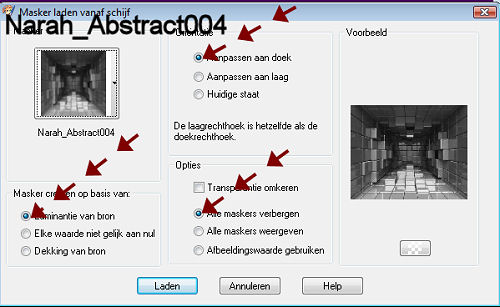 |
|
07-Effecten-rand
effecten- sterker
accentueren
|
|
08-Lagen-samenvoegen-groep
samenvoegen |
|
09-Effecten-rand effecten-accentueren
|
|
10-Open de tube:
afbeelding 21 |
|
11-Bewerken-kopiėren-activeer
je afbeelding |
|
12-Bewerken-Plakken
als nieuwe laag |
|
13-Activeer je
gereedschap
vervorming |
|
14-Trek
hem helemaal uit
naar boven,zie print |
 |
|
15-Aanpassen-kleurtoon
en
verzadiging-inkleuren,
zie print |
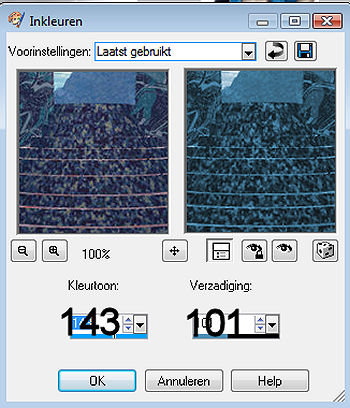 |
|
16-Schuif hem met je verplaatsings
gereedschap op de
plaats, zie print |
 |
|
17-Effecten-rand effecten-accentueren
|
|
18-Open de tube:
afbeelding 36 |
|
19-Bewerken-kopiėren-activeer
je afbeelding |
|
20-Bewerken-Plakken
als nieuwe laag |
|
21-Afbeelding-Formaat
wijzigen 80% alle
lagen niet aan
vinken |
|
22-Aanpassen-kleurtoon
en
verzadiging-inkleuren,
zie print |
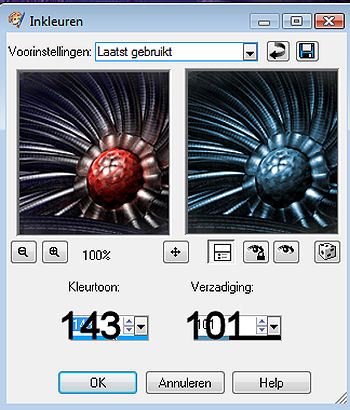 |
|
23-Effecten-rand effecten-accentueren
|
|
24-Zet in je
lagenpalet de
dekking op 94 |
|
25-Schuif hem met je verplaatsings
gereedschap op de
plaats, zie print |
 |
|
26-Open de tube: SvB
Blauwe glazen |
|
27-Bewerken-kopiėren-activeer
je afbeelding |
|
28-Bewerken-Plakken
als nieuwe laag |
|
29-Afbeelding-Formaat
wijzigen 80% alle
lagen niet aan
vinken |
|
30-Herhaal deze
handeling nog 1x |
|
31-Aanpassen-Scherpte
- verscherpen |
|
32-Schuif hem met je verplaatsings
gereedschap op de
plaats, zie print |
 |
|
33-Open de tube:
Liza tube 301 |
|
34-Bewerken-kopiėren-activeer
je afbeelding |
|
35-Bewerken-Plakken
als nieuwe laag |
|
36-Afbeelding-Formaat
wijzigen 80% alle
lagen niet aan
vinken |
|
37-Aanpassen-Scherpte
- verscherpen |
|
38-Effecten-3D effecten-slagschaduw instelling zie print |
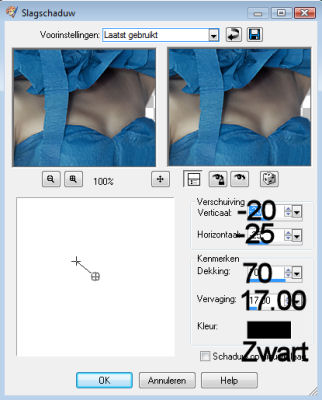 |
|
39-Schuif haar met
je verplaatsings
gereedschap op de
plaats, zie print |
 |
|
40-Lagen-samenvoegen-alle
lagen samenvoegen |
|
41-Afbeelding-randen
toevoegen-130 pixels
Symmetrisch met je
achtergrondkleur |
|
42-Activeer je
Selectie gereedschap-Toverstaf,instelling
zie print |
 |
|
43-Selecteer de rand
met 130 pixels |
|
44-Lagen-Nieuwe
rasterlaag |
|
45-Open de tube:
voor rand na nieuwe
laag |
|
46-Bewerken-kopiėren-activeer
je afbeelding |
|
47-Bewerken-plakken
in selectie |
|
48-Effecten-rand
effecten- sterker
accentueren
|
|
49-Effecten-insteekfilters- Mura's Seamless-Mirror
diagonal,
instelling zie print
|
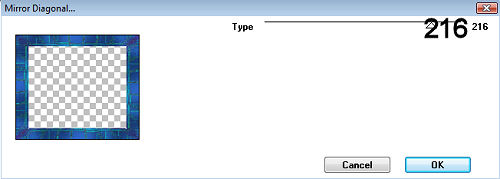 |
|
50-Laat de selectie
staan |
|
51-Effecten-insteekfilters-
<& BKG Designers sf
10 l >- AF62
Effected Emboss |
|
Ik
heb de filter in Unlimited geimporteerd, |
|
daarom zie je een iets ander veldje.Maar kijk naar het |
|
rechtse gedeelte, dit zie je als je hem los in psp hebt gezet. |
|
Het kan zijn dat een
gewone losse filter
een ander resultaat
geeft |
|
instelling zie print |
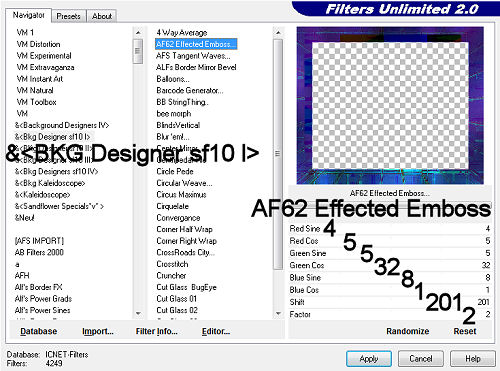 |
|
52-Laat de selectie
staan |
|
53-Effecten-insteekfilters-
&< BKG Background
Designers lV>-
Night Shadow Pool,
|
|
instelling zie print |
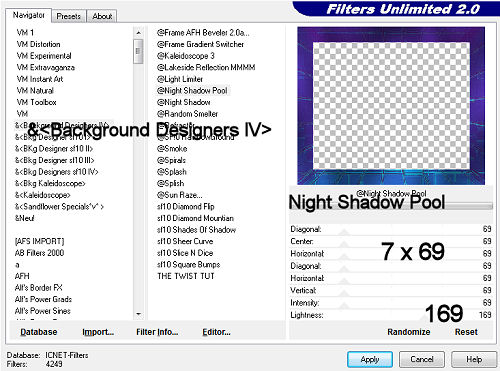 |
|
54-Selecties omkeren |
|
55-Selecties-Wijzigen-Selectieranden
selecteren,
instelling zie print |
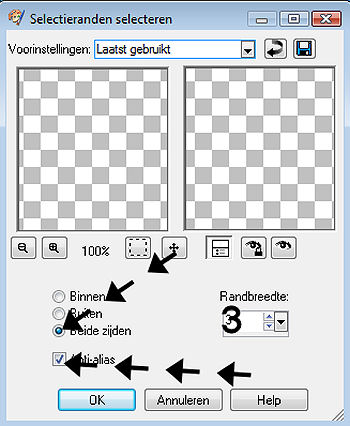 |
|
56-Lagen-nieuwe
rasterlaag |
|
57-Vul de selectie
met je voorgrond
kleur |
|
58-Selecties-niets
selecteren |
|
59-Zet in je
lagenpalet de
dekking op 80 |
|
60-Lagen-Nieuwe
rasterlaag |
|
plaats je watermerk |
|
61-Lagen-samenvoegen-alle
lagen samenvoegen |
|
62-Afbeelding-randen
toevoegen-3 pixels
Symmetrisch met je
voorgrondkleur |
|
63-Afbeelding-Formaat
wijzigen 650 langste
zijde, alle lagen
aanvinken |
|
[als je verder wilt
gaan met animatie
maken, dan doe je
nog eerst in je psp]
|
|
64-Bewerken-Kopiėren |
|
|
|
|
|
Het lesje is klaar |
|
Ik hoop dat je het een leuke les
vond. |
|
Wil je nog verder gaan en ook de
animatie maken, dan gaan we hieronder verder |
|
|
|
|
|
 |
|
|
|
|
|
01-Open Jasc
Animatie Shop |
|
02-Bewerken-Plakken
als nieuwe animatie
[ zit nog in het
geheugen] |
|
03-Open je 2 gif files
die bij de
materialen zitten |
|
Kabling 39[1]
en klokken 15809,
als je Kabling
geopend hebt dan zie
je staan animatie
1[:1] |
|
04-Je ziet dat de
gif file klok 12 frames
heeft,zie print |
 |
|
05-En je ziet dat de
Kabling 39[1]
oftewel animatie 1
maar 4 frames heeft,
zie print |
 |
|
06-Nu gaan we van
deze ook 12 frames
maken, |
|
want we moeten een
gelijk aantal frames
hebben, anders werkt
de animatie niet
goed |
|
07-Hoe gaan we dit
doen? |
|
08-Bewerken - Alles
selecteren |
|
09-Bewerken-kopiėren-activeer
je gifile |
|
10-activeer je frame
4, door er op te
klikken |
|
11-Bewerken -
plakken nį actieve
frame |
|
12- Je hebt nu 8
frames, zie print |
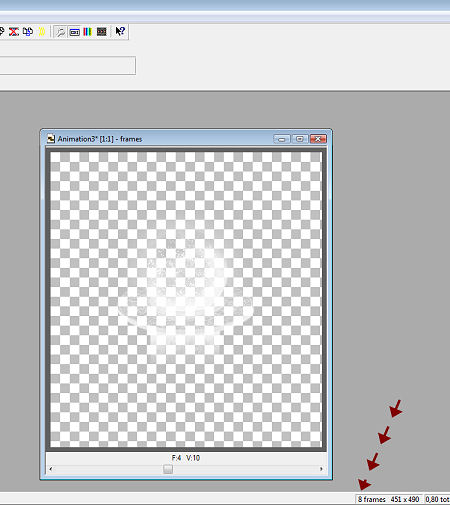 |
|
13-Activeer frame 8
door er op te
klikken |
|
14-Bewerken -
plakken nį actieve
frame |
|
15-Je hebt nu 12
frames, zie print |
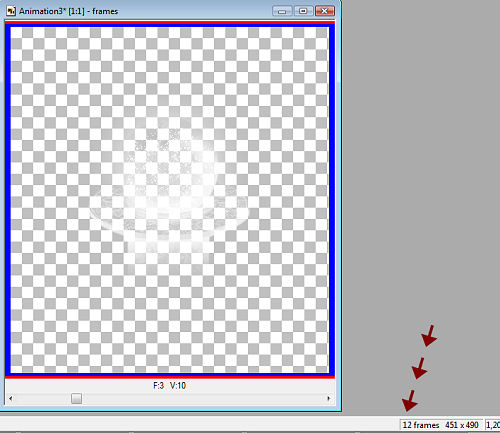 |
|
16-Nu hebben beiden
gifiles 12 frames |
|
17-Nu je afbeelding
activeren - deze
heeft maar 1 frame,
|
|
hier gaan we ook 12
frames van maken |
|
18-Ga
naar
Bewerken-Kopiėren |
|
19-Klik op dit
icoontje in animatie
Shop, zie print |
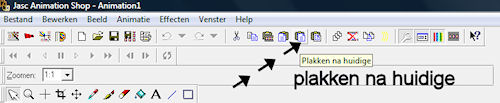 |
|
20-En klik hier op
tot je afbeelding
ook 12 frames heeft |
|
21-Activeer frame 1 |
|
22-Bewerken-alles
selecteren, hij
staat nu helemaal
klaar |
|
23-Nu activeren wij
de gifile klokken
15809 |
|
24-Activeer frame 1 |
|
25-bewerken-alles
selecteren, ziet er
nu zo uit, zie print |
 |
|
26-Bewerken-kopiėren-activeer
je afbeelding |
|
27-Ga naar
bewerken-plakken in
geselecteerde frame. |
|
[Als je goed kijkt,
hangt de klok nu aan
je muis] |
|
28-Zet hem op de
plaats op je
afbeelding, zie
print |
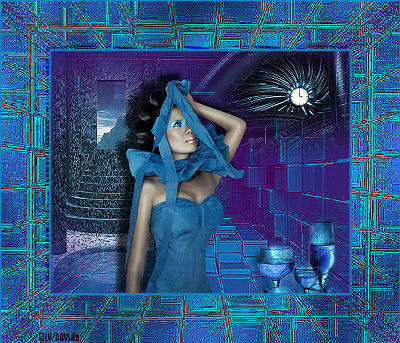 |
|
29-Nu activeren wij
de gifile - Kabling
39[1] oftewel
animatie 1:] |
|
30-Activeer frame 1 |
|
31-bewerken-alles
selecteren, ziet er
nu zo uit, zie print |
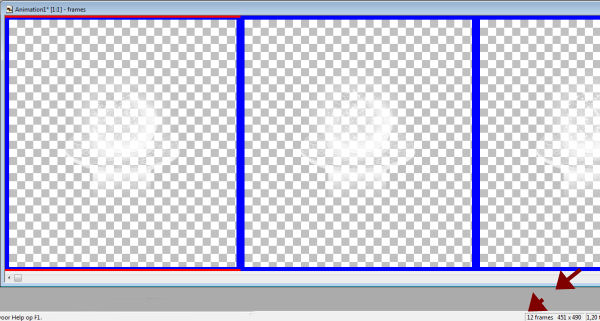 |
|
32-Animatie -
Formaat wijzigen 80% |
|
33-Herhaal deze
handeling nog 1x |
|
34-Bewerken-kopiėren-activeer
je afbeelding |
|
35-Ga naar
bewerken-plakken in
geselecteerde frame. |
|
[Als je goed kijkt,
hangt de Kabling
39[1] oftewel
animatie 1:] nu aan
je muis] |
|
36-Zet hem op de
plaats op je
afbeelding, zie
print |
 |
|
37-activeer weer je
animatie - Kabling
39[1] oftewel
animatie 1:] |
|
38-Animatie -
Formaat wijzigen 80% |
|
39-Bewerken-kopiėren-activeer
je afbeelding |
|
40-Ga naar
bewerken-plakken in
geselecteerde frame. |
|
[Als je goed kijkt,
hangt de Kabling
39[1] oftewel
animatie 1:] nu aan
je muis] |
|
41-Zet hem op de
plaats op je
afbeelding, zie
print |
 |
|
42-Ga naar
animatie-eigenschappen
voor frame, zet hem
op 25. zie print |
 |
|
43-Ga naar
animatie-eigenschappen voor animatie, |
|
klik op herhalingslus, en vink aan animatie herhalen, |
|
zie printscreen. |
 |
|
44-Klik op het
icoontje animatie
bekijken, zie printscreen. |
 |
|
45-Ben je tevreden sla het
dan op. |
|
46-Ga naar bestand-opslaan
als-gif |
|
47-geef hem een naam. |
|
48-De animatie is klaar. |
| |
| |
| |
| |
|
De Animatie is klaar.
|
|
Ik hoop dat
jullie de animatie ook leuk vonden.
|
|
|
|
Dit lesje is Geregistreerd
bij U.T.R |
| |
|
 |
| |
| |
|
|
| |
|
Hier de
uitwerkingen die mijn testers gemaakt hebben, |
|
met hun
eigen tubes. |
|
|
|
Dank je wel dat
jullie mijn lesje
hebben getest |
| |
|
Elou |
|
 |
|
Elou nu in Kerst
sfeer |
|
 |
|
Tooske |
|
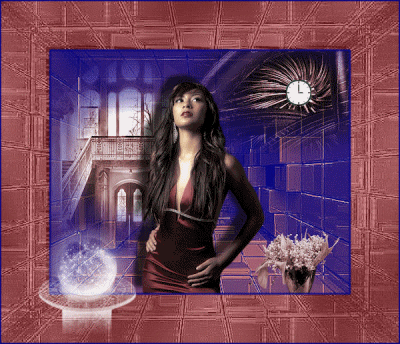 |
|
Liliane |
|
 |
|
Liliane een
bloemenwinkel
|
|
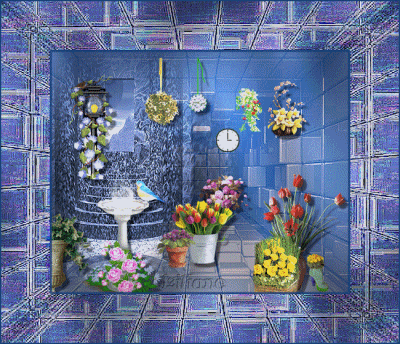 |
|
Sjan |
 |
|
Sjan nog een
uitwerking |
 |
|
Tooske nog een
uitwerking |
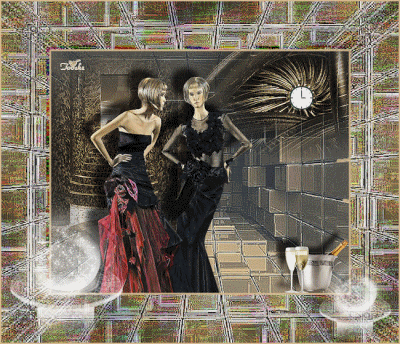 |
|
willy |
|
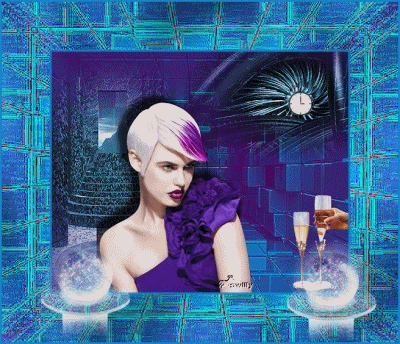 |
|
Tin |
|
 |
|
Feya |
|
 |
| |
| |
| |
| |
|
 |
| |
| |
| |
| |
|
 |
| |
| |
|
 |
| |