|
Deze les is geschreven en
gemaakt in Psp 9 maar kan ook gemaakt worden in een ander psp progje |
|
Het kan zijn dat bij een ander
programma de instellingen zoals |
|
Lettertype grote en andere
instellingen iets afwijkt. |
| |
| |
|
De Tubes die ik
gebruikt heb zijn van: Marastina - Karine - Kara - Leny - sarah - silke -
Heidi |
|
De Tekst tube en achtergrond
is van mijzelf Elly-Daysan |
|
|
|
Dank
je wel dat ik jullie tubes mag gebruiken. |
|
|
|
|
|
Heb respect voor de tube makers en laat ze in originele staat. |
| |
|
Benodigdheden voor deze les. |
Materialen kan je
.gif) ophalen. ophalen. |
|
|
| |
| |
|
Deze filters heb je nodig: |
|
Filter
Graphics Plus, Cross shadow |
|
Filter Sqirlz Water Reflections
[deze zit bij de
materialen bijgevoegd] |
|
De Filter
kan
Hier je ophalen,
of elders op
internet |
| |
| |
|
Open voor je aan het lesje
begint altijd alle tubes. |
|
Doe bij iedere tube shift D, dan
heb je een kopie, |
|
En sluit de originele, zo blijft
de originele in goede staat, |
|
voor het geval dat er iets fout
gaat. |
|
Doe dit altijd bij ieder lesje. |
| |
| |
|
 |
| |
| |
|
01-Open
een nieuwe transparante afbeelding 800-650 pixels.
|
|
02-Selecties-alles selecteren |
|
03-Open de achtergrond gemaakt
door Elly-Daysan |
|
04-Bewerken-KopiŽren,activeer
je afbeelding |
|
05-Bewerken-Plakken
in selectie |
|
06-Selecties-niets
selecteren |
|
07-Open de
Tube:01_1024 |
|
08-Bewerken-KopiŽren,activeer
je afbeelding |
|
09-Selecties-alles
selecteren |
|
10-Lagen -nieuwe
rasterlaag |
|
11-Bewerken-Plakken
in selectie |
|
12-Effecten-Randeffecten
- sterker
accentueren |
|
13-Selecties-niets
selecteren |
|
14-Open de
Tube:karin_dreams_Misted_Landscape_Moon_2041_Octobre
2011 |
|
15-Bewerken-KopiŽren,activeer
je afbeelding |
|
16-Bewerken-Plakken
als nieuwe laag |
|
17-Effecten-insteekfilters-graphics
Plus, Cross shadow,instelling
zie print |
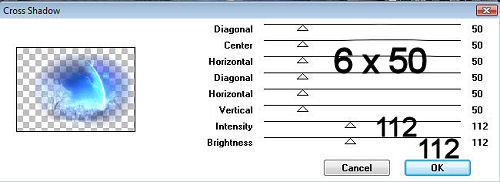 |
|
18-Schuif hem met je verplaatsings
gereedschap op de
plaats,zie print |
 |
|
19-Open de Tube:Kara
Tbb1 psp |
|
20-Bewerken-KopiŽren,activeer
je afbeelding |
|
21-Bewerken-Plakken
als nieuwe laag |
|
22-Afbeelding-Formaat
wijzigen 120%,Alle
lagen niet aanvinken |
|
23-Effecten-Randeffecten
- sterker
accentueren |
|
24-Zet in je
lagenpalet de
dekking op 68 |
|
25-Schuif hem met je verplaatsings
gereedschap op de
plaats,zie print |
 |
|
26-Open de Tube:Crying
Eye 132 [1] 071 |
|
27-Bewerken-KopiŽren,activeer
je afbeelding |
|
28-Bewerken-Plakken
als nieuwe laag |
|
29-Aanpassen-Scherpte-Verscherpen |
|
30-Schuif hem met je verplaatsings
gereedschap op de
plaats,zie print |
 |
|
31-Open de Tube:Leny-halloween
53 psp |
|
32-Bewerken-KopiŽren,activeer
je afbeelding |
|
33-Bewerken-Plakken
als nieuwe laag |
|
34-Afbeelding-Formaat
wijzigen 80%,Alle
lagen niet aanvinken |
|
35-Effecten-Randeffecten
- accentueren |
|
36-Schuif hem met je verplaatsings
gereedschap op de
plaats,zie print |
 |
|
37-Open de Tube:womanhsk
2011 317 |
|
38-Bewerken-KopiŽren,activeer
je afbeelding |
|
39-Bewerken-Plakken
als nieuwe laag |
|
40-Effecten-Randeffecten
- accentueren |
|
41-Aanpassen-Scherpte-Verscherpen |
|
42-Schuif haar met
je verplaatsings
gereedschap op de
plaats,zie print |
 |
|
43-Activeer je
selectie gereedschap
vrije hand- en kies
voor intelligente
randselectie |
|
instelling zie print,
mag ook lasso punt
van punt, heeft
dezelfde uitwerking |
 |
|
44-Selecteer de maan
bij de wolven, zie
print |
 |
|
45-Lagen-Nieuwe
rasterlaag |
|
46-Open de
Tube:planeet Sarah
png |
|
47-Bewerken-KopiŽren,activeer
je afbeelding |
|
48-Bewerken-Plakken
in selectie |
|
49-Aanpassen-Kleurtoon
en verzadiging-inkleuren,
instelling zie print |
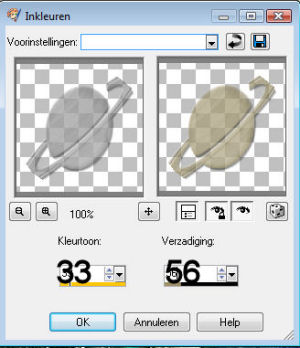 |
|
50-Laat selectie
staan |
|
51-Lagen-dupliceren |
|
52-Lagen samenvoegen-omlaag samenvoegen |
|
53-Effecten-Randeffecten
- accentueren |
|
54-Selectie's-niets
selecteren |
|
55-Activeer in je
lagenpalet de laag
van het oog, dit is
raster 5, zie print |
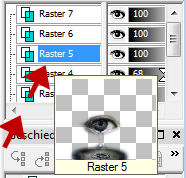 |
|
56-Activeer weer je
selectie gereedschap
vrije hand- en kies
voor intelligente
randselectie |
|
instelling staat nog
goed.
mag ook lasso punt
van punt, heeft
dezelfde uitwerking |
|
57-Selecteer het
bolletje onder het
oog, zie print |
 |
|
58-Bewerken-KopiŽren |
|
59-Selecties-niets
selecteren |
|
60-Bewerken-Plakken
als nieuwe laag |
|
61-Lagen-Schikken-Vooraan
[dit is handiger om
te gaan schuiven] |
|
62-Schuif hem onder
het ritsje van het
oog, zie print |
 |
|
63-Lagen-dupliceren |
|
64-Schuif hem onder
het 2e bolletje, zie
print |
 |
|
65-Lagen-dupliceren |
|
66-schuif hem
onderaan, net boven
het water, zie print |
 |
|
67-Open de Tekst
tube:tekst elly
cryingwolves |
|
68-Bewerken-KopiŽren,activeer
je afbeelding |
|
69-Bewerken-Plakken
als nieuwe laag |
|
70-Schuif hem met je verplaatsings
gereedschap op de
plaats, zie print |
 |
|
71-Lagen-Nieuwe
rasterlaag |
|
Zet je watermerk in
je afbeelding |
|
72-Lagen-samenvoegen-Alle
lagen samenvoegen |
|
73-Afbeelding-randen
toevoegen-3 pixels
Symmetrisch met de
kleur #555d4f |
|
74-Afbeelding-Formaat wijzigen
600 langste zijde
|
|
ik gebruik intelligent dit is een nieuwe resolutie. |
|
75-Ga naar
bestandóexporteren, sla het op als JPG,
|
|
en geef de afbeelding een
naam. |
| |
| |
| |
| |
| |
|
Dit gedeelte van
het
lesje is klaar. je hebt nu stilstaand water, |
|
Wil je het water levendig maken, |
|
dan kan je hieronder verder gaan |
| |
|
Ik hoop dat je het tot nu
toe een leuke les
vond. |
| |
| |
|
 |
| |
| |
| |
| |
|
Nu gaan we het water levendig
maken. |
|
Dit gaan we doen met het
programaatje Sqirl-Water-Reflection |
|
|
|
Als je geen position single
ripples in je progje hebt, Download dan deze wat bij de materialen zit |
|
Maar dan wel eerst de oude uit de pc halen |
|
Mochten de riples niet zo lukken als bij mij,
dan mogen de riples ook anders werken |
|
|
|
|
| |
|
01-Open Sqirlz Water Reflections |
|
02-klik op de groene map om je
afbeelding op te halen |
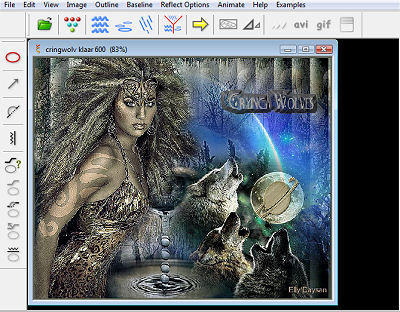 |
|
03-klik op het rode
cirkeltje,zie printscreen |
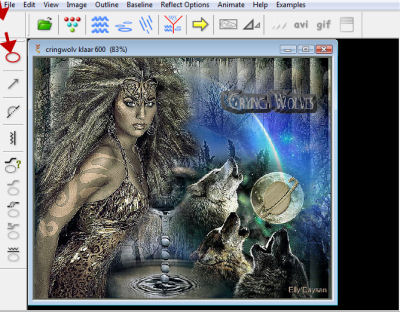 |
|
04-Selecteer het
onderste gedeelte
van je afbeelding |
|
Daar waar het water
bewegend moet
worden, zie print |
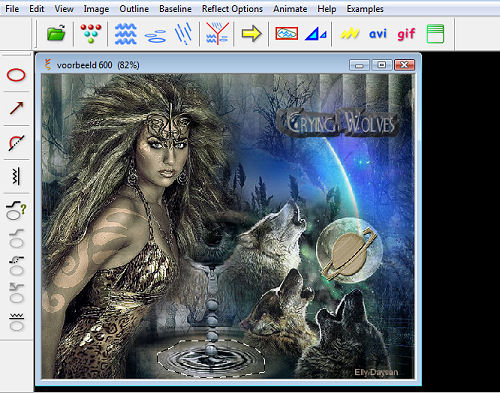 |
|
05-Klik op het
vlakje met de rode Y
er in, zie print |
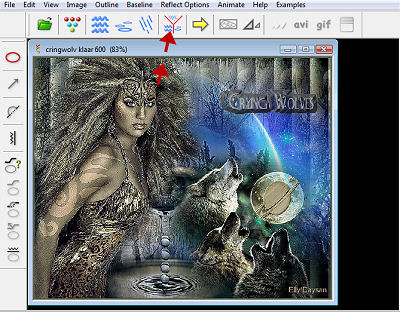 |
|
06-Dan krijg je het
volgende veldje te
zien, vink Ring
Ripples Only aan,
klik dan op oke |
|
zie print |
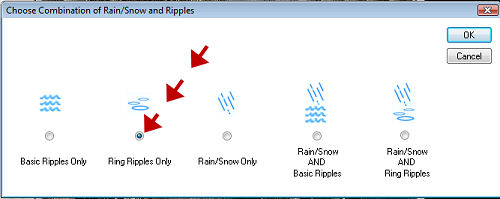 |
|
07-Klik op de blauwe
ringen , zie printscreen |
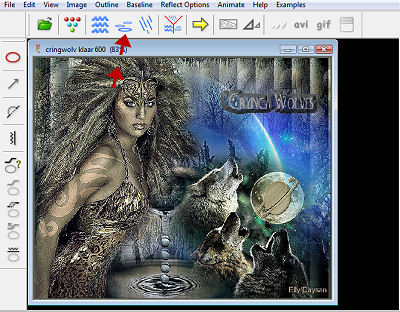 |
|
08-Dan ga je de instelling zo
zetten |
|
als voorbeeld op de
printscreen |
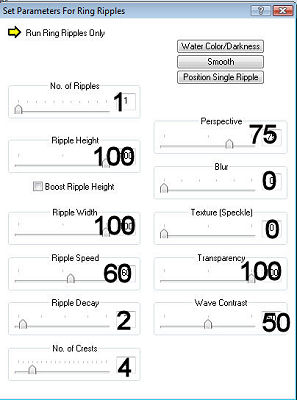 |
|
09-Klik op de button
Position Single
Ripple, zie print |
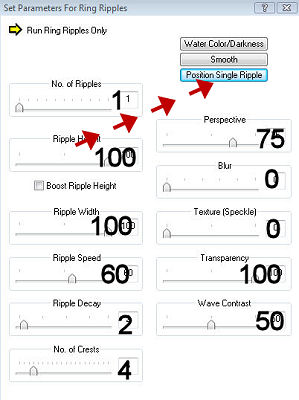 |
|
10-Dan krijg je dit
veldje ervoor te
staan, klik hier op
Position The ripple |
|
zie print |
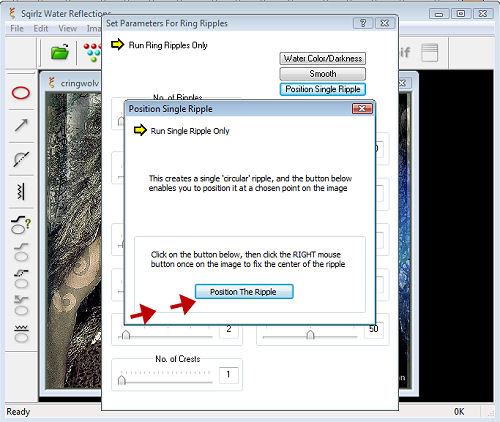 |
|
11- dan klik je op
het kruisje het
veldje weer weg, en
het veldje eronder
klik je ook weg. |
|
12-Nu zie je het
geselecteerde
gedeelte weer in je
afbeelding, zie
print |
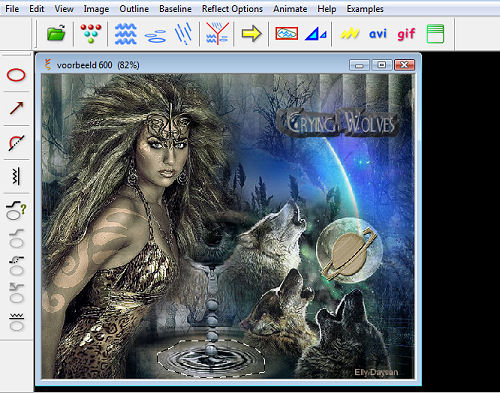 |
|
13- klik nu met je
rechtermuis in het
geselecteerde
gedeelte,
|
|
iets hoger als het
onderste bolletje |
|
14-Klik nu op het
gele pijltje en laat
het water bewegen,
zie print voor geel
pijltje |
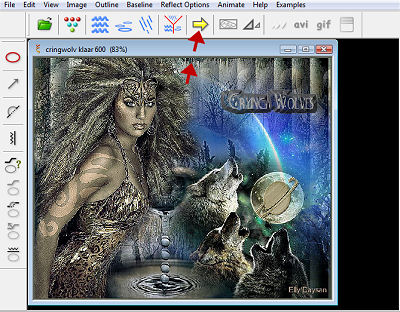 |
|
15-dan
krijg je dit veld te
zien,
zie printscreen,
|
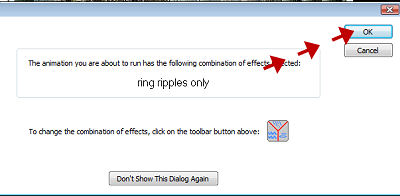 |
|
16-klik op okť, en dan kan je
de animatie zien bewegen |
|
17-Klik weer op de gele pijl
en de animatie stopt |
|
als
je tevreden bent, dan gaan we hem opslaan als gif, maar gaat alles mee
bewegen |
|
sla hem dan op als avi |
|
18-Klik op gif of avi zie printscreen |
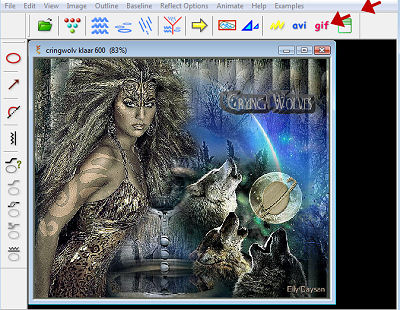 |
|
19-en je krijgt weer
dit veld te zien,
zie printscreen |
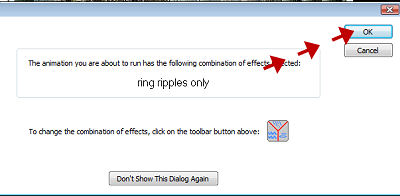 |
|
20-klik op okť |
|
21-Dan krijg je het veld te
zien |
|
dat
je de afbeelding in een map kan opslaan, zie printscreen |
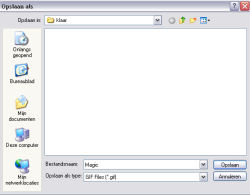 |
|
22-Zoek
de map op die je wilt hebben, |
|
en
geef je afbeelding een naam |
|
23-klik op opslaan,je krijgt
een veldje te zien, |
|
waar
het aantal frame rate 15 in staat |
|
zie
printscreen |
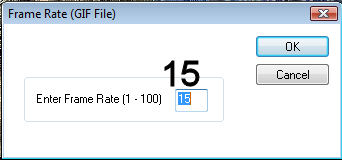 |
|
24-Dan krijg je te zien dat
hij bezig is met opslaan, |
|
laat dit helemaal afwerken.zie
printscreen |
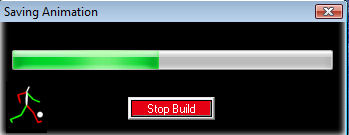 |
|
25-Als laatste krijg je te
zien dat hij het heeft opgeslagen, |
|
Zie
printscreen, klik hier op okť |
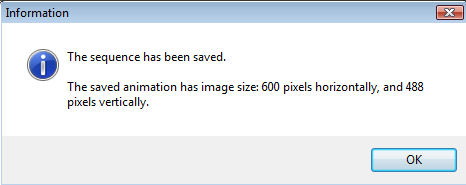 |
| |
| |
|
Kleine aanvulling: |
|
Het lesje wordt
zwaar, open hem even
in animatieShop |
|
doe alles
selecteren,Animatie-formaat
wijzig-650 pixels |
|
En doe dan: delen
van animatie
schrappen, zie print |
 |
|
Dan wordt het veel
kleiner, dit scheelt
10 lagen |
|
Hierna nog even:
Animatie
eigenschappen van
Frame opnieuw
instellen op 15
|
|
en dan heb je
hetzelfde resultaat.
maar minder zwaar |
| |
| |
| |
| |
|
En het
lesje is nu helemaal klaar. |
|
Ik hoop dat
jullie deze les heel erg leuk vonden |
|
|
|
|
|
Dit lesje is Geregistreerd
bij U.T.R |
|
 |
| |
| |
|
|
|
Hier de
uitwerkingen die mijn testers gemaakt hebben, |
|
met hun
eigen tubes. |
|
|
|
Dank je wel
dat jullie mijn lesje hebben getest. |
| |
|
Tooske |
|
 |
|
Elou |
|
 |
|
Sonja |
|
 |
|
Tooske 2e uitwerking |
|
 |
|
Vivianne |
|
 |
|
Liliane |
|
 |
|
Martine |
|
 |
|
Hennie |
|
 |
| |
| |
| |
| |
| |
| |
|
 |
| |
| |
| |
| |
|
 |
| |
| |
|
 |
| |