|
Deze les is geschreven en
gemaakt in psp 9. |
|
Het kan zijn dat bij een ander
programma de instellingen zoals |
|
Lettertype grote iets afwijkt. |
| |
| |
|
De tubes die ik gebruikt heb zijn van:mds,
Marion en Dieter- |
|
De andere tubes zijn mij
onbekend. |
|
|
|
Heb respect voor de tube makers en laat ze in originele staat. |
| |
|
Benodigdheden voor deze les. |
De materialen kan je hier
.gif) ophalen. ophalen. |
|
Fonds zit ook in de zip. |
|
|
| |
|
Deze filter heb je nodig: |
|
Xenofex 2-Lightning-
instelling zie print in het vervolg van de les onderaan |
|
de filter
kan
hier je ophalen |
| |
| |
|
Open voor je aan het lesje
begint altijd alle tubes. |
|
Doe bij iedere tube shift D, dan
heb je een kopie, |
|
En sluit de originele, zo blijft
de originele in goede staat, |
|
voor het geval dat er iets fout
gaat. |
|
Doe dit altijd bij ieder lesje. |
| |
| |
| |
|
 |
| |
| |
| |
|
01-Open
een nieuwe transparante afbeelding 650-480.
|
|
02-Zet in het kleuren palet je voorgrond op
kleur
#7e858c |
|
en je achtergrond op
#101417 |
|
03-Vul je
transparante afbeelding met je
achtergrondkleur |
|
04-lagen-nieuwe rasterlaag |
|
05-Vul deze laag met je
voorgrondkleur |
|
Zet in je lagenpalet de dekking van deze laag op 42 |
|
06-Open je tube mds 7254
mystic |
|
07-Bewerken-kopiťren,
activeer je afbeelding |
|
08-Bewerken-plakken als
nieuwe laag |
|
schuif hem op de plaats zie print |
 |
|
09-Open de tube Spooky Tree |
|
10-Bewerken-kopiŽren,activeer
je afbeelding |
|
11-Bewerken-plakken als
nieuwe laag. |
|
12-Afbeelding-Spiegelen |
|
13-Zet hem op de plaats,zie print |
 |
|
14-Effecten-3D
effecten-slagschaduw, instelling zie print |
 |
|
15-Open de tube mds 5575
hounted house |
|
16-Bewerken-kopiŽren,activeer
je afbeelding |
|
17-Bewerken-plakken als
nieuwe laag. |
|
Zet
hem op de plaats, zie print |
 |
|
18-Lagen- dupliceren |
|
Schuif hem naar links op de
plaats, zie print |
 |
|
19-Open weer je tube Spooky
Tree |
|
20-Bewerken-kopiŽren,activeer
je afbeelding |
|
21-Bewerken-plakken als
nieuwe laag. |
|
22-Afbeelding-formaat
wijzigen 80% alle lagen niet aanvinken, doe dit 2x |
|
23-Zet hem op de plaats, zie
print |
 |
|
24-Effecten-3D effecten
slagschaduw, instelling zie print |
 |
|
25-Lagen- dupliceren |
|
Schuif hem naar links op de plaats, zie print |
 |
|
26-Open de tube Gothic
Charm-08 |
|
27-Bewerken-kopiŽren,activeer
je afbeelding |
|
28-Bewerken-plakken als
nieuwe laag. |
|
29-Afbeelding-formaat
wijzigen 80% alle lagen niet aanvinken, doe dit 2x |
|
30-Zet haar op de plaats zie
print |
 |
|
31-Activeer het wisser
gereedschap, instelling zie print |
 |
|
en
wis zoveel mogelijk het geel bij het meisje weg |
 |
|
32-Zet in je lagenpalet de
mengmodus op luminantie oud |
|
33-Schuif de boom bij het
meisje nog iets naar links en iets omhoog zie print |
 |
|
34-Lagen-samenvoegen-alle
lagen samenvoegen |
|
35-Activeer je tekst
gereedschap, instelling zie print |
 |
|
36-Schrijf het woord Danger,zet
in je lagenpalet de vector laag om in rasterlaag |
|
en
zet de tekst op de plaats, zie print |
 |
|
37-Lagen-nieuwe rasterlaag |
|
38-Zet je watermerk in je
afbeelding |
|
39-Lagen-samenvoegen-alle
lagen samenvoegen |
|
40-Afbeelding-randen
toevoegen 2 pixels Symetrisch, met je achtergrondkleur.
|
| |
| |
|
Wil je alleen de creatie
maken zonder animatie met filter. |
|
ga dan naar Afbeelding
-formaat wijzigen -500 pixels langste zijde |
|
En sla het op als JPEG
bestand |
|
En dan is het lesje klaar |
|
Wil je verder gaan dan kijk
bij vervolg en sla niets op |
| |
| |
|
 |
| |
| |
|
01-maak in je lagenpalet van
je achtergrond een rasterlaag |
|
Lagen-dupliceren, doe dit 2x je hebt nu 3 lagen in je lagenpalet |
|
02-Geef de lagen een nr
bijvoorbeeld onderste laag nr 1 |
|
2e laag nr 2---3e laag nr 3 |
|
Dit doe je als volgt:in je lagenpalet, op de rechtermuis te klikken, |
|
en kies dan voor naam wijzigen. |
|
03-Activeer je onderste laag
nr1 |
|
04-Nu gaan we
de filter xenofex gebruiken |
|
want we gaan een animatie maken, en dit later uitwerken in animatie shop |
|
05-Effecten-insteekfilters-xenofex 2-Lightning, instelling zie printen, en
klik op oke |
 |
 |
|
Het nummer bij Random Speed
kan verschillen per PSP |
|
Maar als je gewoon op Random
Speed klikt iedere keer 1x dan komt het wel goed. |
|
06-Nu activeren we de laag nr
2 |
|
07-We gaan weer
naar Effecten -insteekfilters xenofex 2, |
|
instelling staat
nog goed, maar nu klikken we 1x op random speed, zie print |
 |
|
08-Nu activeren we laag nr 3
in je lagenpalet |
|
09-We gaan weer
naar Effecten -insteekfilters xenofex 2, |
|
instelling staat
nog goed, maar nu klikken we 1x op random speed, zie print |
 |
|
10-activeer weer laag nr 1 in
je lagenpalet. |
|
11-Bewerken-KopiŽren, |
|
12-Open je Jascanimatieshop |
|
13-Bewerken-plakken als
nieuwe animatie |
|
14-Ga weer terug naar je paint shop |
|
en
activeer je 2e laag in je lagenpalet nr 2 |
|
15-Bewerken-KopiŽren, |
|
16-Open je Jascanimatieshop |
|
17-Bewerken-plakken na
actieve frame |
|
18-Ga weer terug naar je paint shop |
|
en activeer je 3e laag in je lagenpalet nr 3 |
|
19-Bewerken-KopiŽren, |
|
20-Open je Jascanimatieshop |
|
21-Bewerken-plakken na
actieve frame |
|
Je hebt nu 3 frames staan in je
animatieshop |
|
22-Activeer frame 1 |
|
23-Ga naar
animatie-eigenschappen voor frame, |

|
|
en
vul in 20, zie print |
 |
|
24-activeer nu frame 2 |
|
25-Ga weer naar
animatie-eigenschappen voor frame, en vul nu in 25, zie print |
 |
|
26-Activeer nu frame 3 |
|
27-Ga weer naar
animatie-eigenschappen voor frame en vul in 30, zie print |
 |
|
28-Activeer weer frame 1 |
|
29-Bewerken-alles selecteren |
|
30-Klik op het animatie
icoontje, en je ziet dat de animatie gaat werken, |
|
zie
print voor het animatie icoontje |
 |
|
31-Je animatie is nu klaar. |
|
32-Klik weer op het animatie
icoontje en de animatie stopt met bewegen |
|
33-Ga naar animatie-formaat
wijzigen,zie print |
 |
|
kies
voor pixel groote en vul in breedte 500, zie print |
 |
|
34-Ga naar bestand -opslaan als-gif file |
| |
| |
| |
|
En het
lesje is nu helemaal klaar. |
|
Ik hoop dat
jullie deze les heel erg leuk vonden |
|
|
|
|
|
Dit lesje is Geregistreerd
bij U.T.R |
| |
|
 |
| |
| |
|
|
| |
|
Hier de
uitwerkingen die mijn testers gemaakt hebben, |
|
met hun
eigen tubes. |
|
|
|
Dank je
wel Sientje en Rita voor het testen |
|
|
|
Sientje |
|
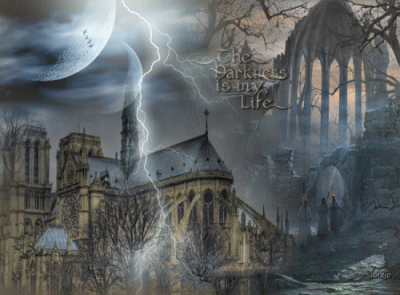 |
|
Rita |
|
 |
| |
| |
|

|
| |
| |
|

|
| |
| |
|

|