|
Deze les is geschreven en
gemaakt in Psp 9 maar kan ook gemaakt worden in een ander psp progje |
|
Het kan zijn dat bij een ander
programma de instellingen zoals |
|
Lettertype grote en andere
instellingen iets afwijkt. |
| |
| |
|
De tubes die ik
gebruikt heb zijn van: JHanna - Lamanoche
|
|
|
|
Dank
je wel dat ik jullie tubes mag gebruiken. |
|
|
|
|
|
Benodigdheden voor deze les. |
Materialen kan je
.gif) ophalen. ophalen. |
|
|
| |
|
Deze filters heb je nodig: |
|
Filter FM Tile Tools -
Blend Emboss |
|
Filter Adjust -
Variations |
|
Filter
Graphics Plus-Cross Shadow |
|
De Filters
kan
Hier je ophalen
- bij mij op de
site, kijk bij
filters - of elders
op internet |
| |
| |
|
Open voor je aan het lesje
begint altijd alle tubes. |
|
Doe bij iedere tube shift D, dan
heb je een kopie, |
|
En sluit de originele, zo blijft
de originele in goede staat, |
|
voor het geval dat er iets fout
gaat. |
|
Doe dit altijd bij ieder lesje. |
| |
| |
|
 |
| |
| |
|
01-Open
een nieuwe transparante afbeelding 800-650 pixels.
|
|
02-Selecties-alles
selecteren |
|
03-Open de achtergrond - JHanna_366 background |
|
04-Bewerken-kopiŽren-activeer
je afbeelding |
|
05-Bewerken-plakken
in selectie |
|
06-Aanpassen-Scherpte-verscherpen |
|
07-Selecties-niets
selecteren |
|
08-Open de
achtergrond - JHanna_415
background |
|
09-Bewerken-kopiŽren-activeer
je afbeelding |
|
10-Bewerken-Plakken
als nieuwe laag |
|
11-Effecten-rand effecten-accentueren
|
|
12-Effecten-3D effecten-slagschaduw instelling zie print |
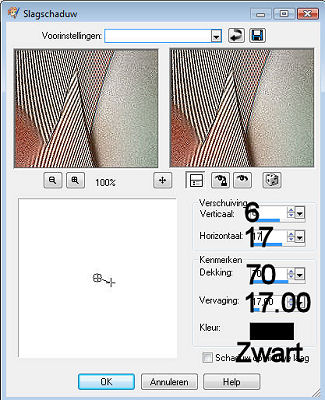 |
|
13-Herhaal
slagschaduw maar nu
met deze instelling,
zie print |
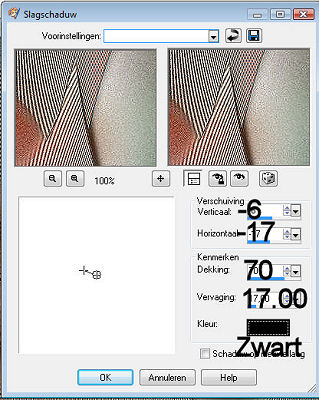 |
|
14-Selecties-alles
selecteren |
|
15-Lagen-nieuwe
rasterlaag |
|
16-Open de tube:
Dark_forest_path.psp |
|
17-Bewerken-kopiŽren-activeer
je afbeelding |
|
18-Bewerken-plakken
in selectie |
|
19-Effecten-rand effecten-accentueren
|
|
20-Selecties-niets
selecteren |
|
21-Effecten-insteekfilters
- FM Tile Tools -
Blend Emboss,
Standaard |
|
22-Herhaal deze
handeling nog 1x |
|
23-Open de tube:
JHanna_355 tube ©
G.Boissonnard |
|
Gebruik de laag
G.Boissonnard |
|
24-Bewerken-kopiŽren-activeer
je afbeelding |
|
25-Bewerken-Plakken
als nieuwe laag |
|
26-Afbeelding-Formaat
wijzigen 50% alle
lagen niet aan
vinken |
|
27-Schuif haar met
je verplaatsings
gereedschap op de
plaats, zie print |
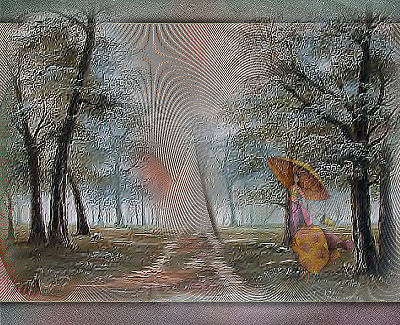 |
|
28-Effecten-insteekfilters
- FM Tile Tools -
Blend Emboss,
Standaard |
|
29-Open de tube:
JHanna_361 tube ©
G.Boissonnard |
|
30-Bewerken-kopiŽren-activeer
je afbeelding |
|
31-Bewerken-Plakken
als nieuwe laag |
|
32-Afbeelding-Formaat
wijzigen 50% alle
lagen niet aan
vinken |
|
33-Herhaal deze
handeling maar nu
met 80% alle lagen
niet aan vinken |
|
34-Schuif haar met
je verplaatsings
gereedschap op de
plaats, zie print |
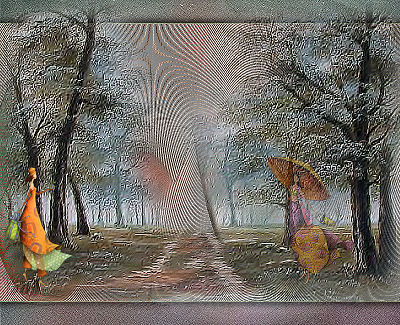 |
|
35-Effecten-rand effecten-accentueren
|
|
36-Effecten-insteekfilters
- FM Tile Tools -
Blend Emboss,
Standaard |
|
37-Herhaal deze
handeling nog 1x |
|
38-Lagen-samenvoegen-alle
lagen samenvoegen |
|
39-Afbeelding-randen
toevoegen-50 pixels
Symmetrisch met de
kleur #715e71 |
|
40-Activeer je
Selectie gereedschap-Toverstaf,instelling
zie print |
 |
|
41-Selecteer de rand
met 50 pixels |
|
42-Lagen-Nieuwe
rasterlaag |
|
43-Open weer de
achtergrond - JHanna_366
background |
|
44-Bewerken-kopiŽren-activeer
je afbeelding |
|
45-Bewerken-plakken
in selectie |
|
46-Effecten-rand effecten-accentueren
|
|
47-Effecten-insteekfilters
- Adjust -
Variations, zie
print |
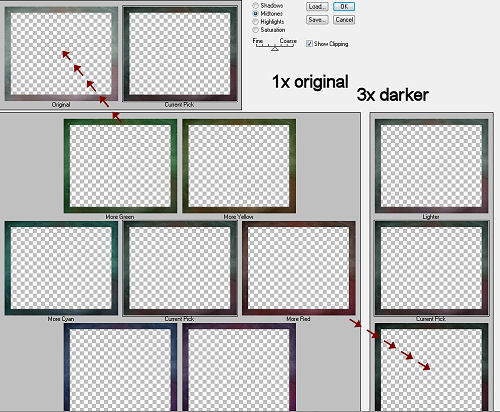 |
|
48-Selecties omkeren |
|
49-Effecten-3D effecten-slagschaduw instelling zie print |
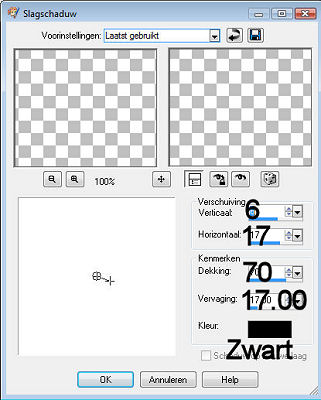 |
|
50-Herhaal
slagschaduw maar nu
met deze instelling,
zie print |
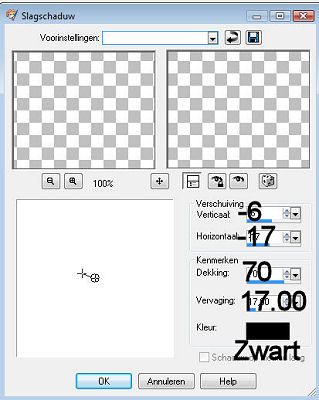 |
|
51-Selecties-Wijzigen-Selectieranden
selecteren,
instelling zie print |
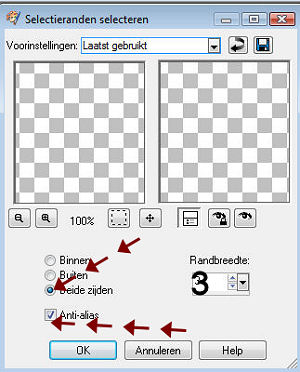 |
|
52-Lagen-nieuwe
rasterlaag |
|
53-Vul de selectie
met de kleur #715e71 |
|
54-Selecties-niets
selecteren |
|
55-Lagen-samenvoegen-alle
lagen samenvoegen |
|
56-Afbeelding-randen
toevoegen-20 pixels
Symmetrisch met de
kleur #fcf7e4 |
|
57-Activeer je
Selectie gereedschap-Toverstaf,
deze staat nog goed |
|
58-Selecteer de rand
met 20 pixels |
|
59-Lagen-nieuwe
rasterlaag |
|
60-Open weer de
achtergrond - JHanna_415
background |
|
61-Bewerken-kopiŽren-activeer
je afbeelding |
|
62-Bewerken-plakken
in selectie |
|
63-Effecten-insteekfilters
- FM Tile Tools -
Blend Emboss,
Standaard |
|
64-Herhaal deze
handeling nog 1x |
|
65-Effecten-insteekfilters-Graphics
Plus-Cross Shadow, zie print |
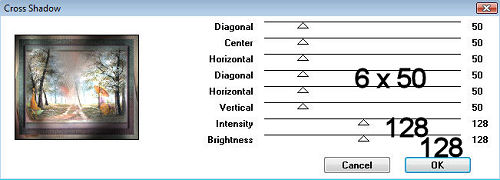 |
|
66-Selecties omkeren |
|
67-Effecten-3D effecten-slagschaduw instelling zie print |
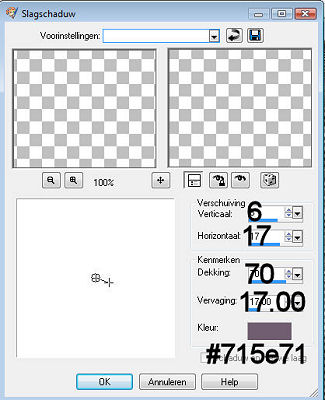 |
|
68-Herhaal
slagschaduw maar nu
met deze instelling,
zie print |
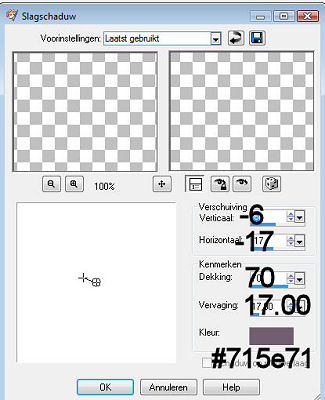 |
|
69-Selecties-Wijzigen-Selectieranden
selecteren,
instelling zie print |
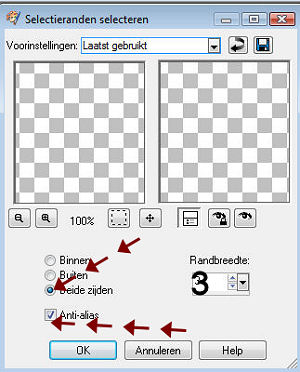 |
|
70-Lagen-nieuwe
rasterlaag |
|
71-Vul de selectie
met de kleur #715e71 |
|
72-Selecties-niets
selecteren |
|
73-Lagen-Nieuwe
rasterlaag |
|
plaats je watermerk |
|
74-Open de tube: JHanna_179_Amysol
tube |
|
75-Bewerken-kopiŽren-activeer
je afbeelding |
|
76-Bewerken-Plakken
als nieuwe laag |
|
77-Afbeelding-Formaat
wijzigen 90% alle
lagen niet aan
vinken |
|
78-Schuif haar met
je verplaatsings
gereedschap op de
plaats, zie print |
 |
|
79-Effecten-rand effecten-accentueren
|
|
80-Effecten-insteekfilters
- FM Tile Tools -
Blend Emboss,
Standaard |
|
81-Lagen-samenvoegen-alle
lagen samenvoegen |
|
82-Afbeelding-randen
toevoegen-3 pixels
Symmetrisch met de
kleur #715e71 |
|
83-Afbeelding-Formaat
wijzigen 600 langste
zijde, alle lagen
aanvinken |
|
[als je verder wilt
gaan met animatie
maken, dan doe je
nog eerst in je psp]
|
|
84-Bewerken-KopiŽren |
| |
| |
|
Het lesje is klaar |
|
Ik hoop dat je het een leuke les
vond. |
|
Wil je nog verder gaan en ook de
animatie maken, dan gaan we hieronder verder |
| |
| |
|
 |
| |
| |
|
01-Open Jasc
Animatie Shop |
|
02-Bewerken-Plakken
als nieuwe animatie
[ zat nog in het
geheugen] |
|
03-Open je gif file
Vlinder: aiinsect
48. |
|
04-Je ziet dat de
gif file 5 frames
heeft,zie print |
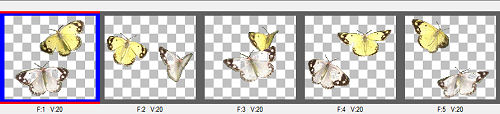 |
|
05-We gaan hem even
kleiner maken, want
hij is tť groot voor
dit lesje |
|
06-Bewerken-alles
selecteren, zie
print |
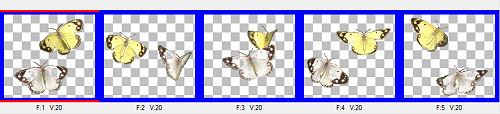 |
|
07-Animatie -
Formaat wijzigen
50%,zie print |
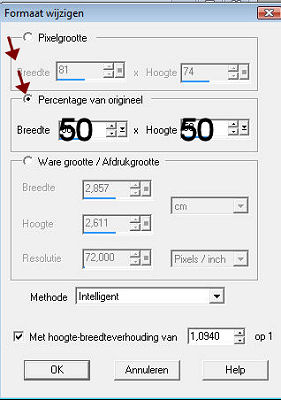 |
|
08- Herhaal deze
handeling, maar nu
met 80% |
|
09-Zet hem even aan
de kant |
|
10-Open de gif file
vlinder 9 |
|
11-Je ziet dat deze
vlinder 8 frames
heeft, en we hebben
er maar 5 nodig |
 |
|
12- activeer frame
1, houd je shift
toets vast en klik
op frame 5 |
|
13-Nu heb je 5
frames geselecteerd,
zie print |
 |
|
!!!!!!!! pas op, dit
kan niet altijd, wel
even kijken of een
gif file dan ook
mooi loopt |
|
Als je frames minder
gebruikt als het
originele, in dit
geval kan het |
|
14-Ook deze gif file
is tť groot voor dit
lesje, en gaan we
hem kleiner maken |
|
15-Animatie -
Formaat wijzigen
50%,zie print |
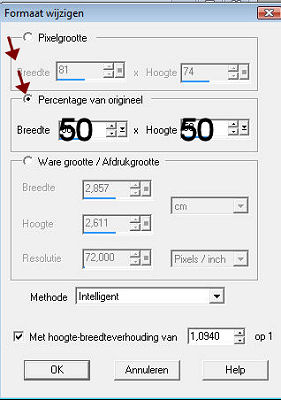 |
|
Je ziet alles word
kleiner, maar die 5
frames blijven
geselecteerd |
|
16-Nu activeer je de
afbeelding |
|
17-Ga
naar
Bewerken-KopiŽren |
|
18-Klik op dit
icoontje in animatie
Shop, zie print |
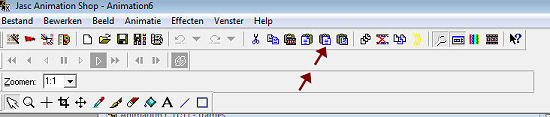 |
|
19-En klik hier op
tot je afbeelding
ook 6 frames heeft |
|
20-Selecteer frame
1. |
|
21-Bewerken-alles
selecteren, hij
staat nu helemaal
klaar |
|
22-Nu Activeren we
de vlinder gif
file:vlinder 9 |
|
23. wij hadden de 5
frames al
geselecteerd |
|
!!!! Pas op: dat je
niet de andere
frames per ongeluk
selecteerd |
|
24-Bewerken-KopiŽren,
activeer je
afbeelding |
|
25-Ga naar bewerken-plakken
in geselecteerde frame. |
|
[Als
je goed kijkt, hangt
de vlinder nu aan je
muis] |
|
26-Zet hem op de
plaats op je
afbeelding zie print |
 |
|
27-Activeer weer de
gif file: vlinder 9 |
|
28-Anumatie-
Spiegelen,
[ je ziet dat alleen
die 5 frames zich
gaan spiegelen, en
de andere niet] |
|
29-Bewerken-KopiŽren,
activeer je
afbeelding |
|
30-Bewerken-plakken
in geselecteerde frame. |
|
[Als
je goed kijkt, hangt
de vlinder weer aan je
muis] |
|
31-Zet hem op de
plaats op je
afbeelding zie print |
 |
|
32-Activeer nu je
gif file vlinder:
aniinsect 48 |
|
[Wij hadden deze al
helemaal
geselecteerd, toen
we hem kleiner
hadden gemaakt] |
|
33-Bewerken-KopiŽren,
activeer je
afbeelding |
|
34-Bewerken-plakken
in geselecteerde frame. |
|
[En
ja hoor, de vlinder
weer aan je
muis] |
|
35-Zet hem op de
plaats op je
afbeelding zie print |
 |
|
36-Ga naar
animatie-eigenschappen
voor frame, zet hem
op 25. zie print |
 |
|
37-Ga naar
animatie-eigenschappen voor animatie, |
|
klik op herhalings klus, en vink aan animatie herhalen, |
|
zie printscreen. |
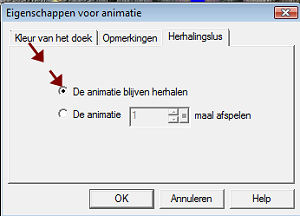 |
|
38-Klik op het
icoontje animatie
bekijken, zie printscreen. |
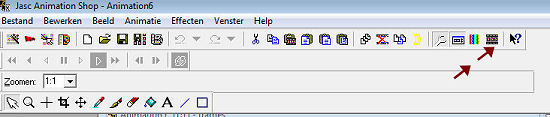 |
|
39-Ben je tevreden sla het
dan op. |
|
40-Ga naar bestand-opslaan
als-gif |
|
41-geef hem een naam. |
| |
| |
| |
|
De Animatie is klaar.
|
|
Ik hoop dat
jullie de animatie ook leuk vonden.
|
|
|
|
Dit lesje is Geregistreerd
bij U.T.R |
| |
|
 |
| |
| |
|
|
| |
|
Hier de
uitwerkingen die mijn testers gemaakt hebben, |
|
met hun
eigen tubes. |
|
|
|
Dank je wel dat
jullie mijn lesje
hebben getest |
| |
|
Tooske |
|
 |
|
Liliane |
|
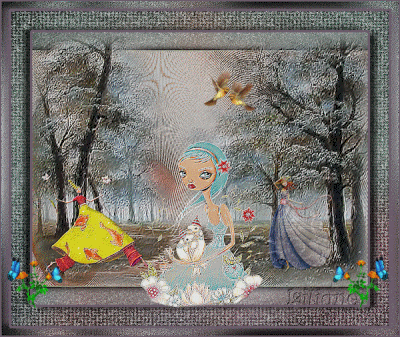 |
|
Anita |
|
 |
|
Elou |
|
 |
|
Martine |
|
 |
|
Petra Nolten |
|
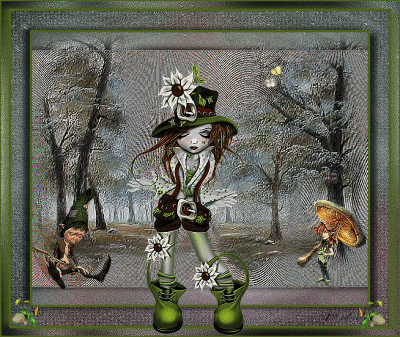 |
| |
| |
| |
| |
|
 |
| |
| |
| |
| |
|
 |
| |
| |
|
 |
| |