|
Deze les is geschreven en
gemaakt in Psp 9 maar kan ook gemaakt worden in een ander psp progje |
|
Het kan zijn dat bij een ander
programma de instellingen zoals |
|
Lettertype grote en andere
instellingen iets afwijkt. |
| |
| |
|
De tubes die ik
gebruikt heb zijn van: Christine - Trevors de Baby |
|
|
|
Dank
je wel dat ik jullie tubes mag gebruiken. |
|
|
|
|
|
De andere tubes zijn mij niet bekend, mocht iemand ze herkennen |
|
en er bezwaar tegen hebben, laat het me dan even weten |
|
dan verwijder ik ze. |
|
Heb respect voor de tube makers en laat ze in originele staat. |
| |
|
Benodigdheden voor deze les. |
Materialen kan je
.gif) ophalen. ophalen. |
|
|
| |
|
Deze filters heb je nodig: |
|
Filter ScreenWorks - Canvas
Mesh |
|
Filter Allien Xenofex 2-
Constellation |
|
De Filters
kan
Hier je ophalen
- bij mij op de
site, kijk bij
filters - of elders
op internet |
| |
| |
|
Open voor je aan het lesje
begint altijd alle tubes. |
|
Doe bij iedere tube shift D, dan
heb je een kopie, |
|
En sluit de originele, zo blijft
de originele in goede staat, |
|
voor het geval dat er iets fout
gaat. |
|
Doe dit altijd bij ieder lesje. |
| |
| |
|
 |
| |
| |
|
01-Open
een nieuwe transparante afbeelding 800-650 pixels.
|
|
02-Selecties-alles selecteren |
|
03-Open je afbeelding 5 elly |
|
04-Bewerken-kopiŽren-activeer
je afbeelding |
|
05-Bewerken-plakken
in selectie, ziet er nu zo
uit zie print |
 |
|
06-Effecten-insteekfilters-
ScreenWorks - Canvas
Mesh |
|
Ik
heb de filter in Unlimited geimporteerd, |
|
daarom zie je een iets ander veldje.Maar kijk naar het |
|
rechtse gedeelte, dit zie je als je hem los in psp hebt gezet. |
|
Het kan zijn dat een
gewone losse filter
een ander resultaat
geeft |
|
instelling zie print |
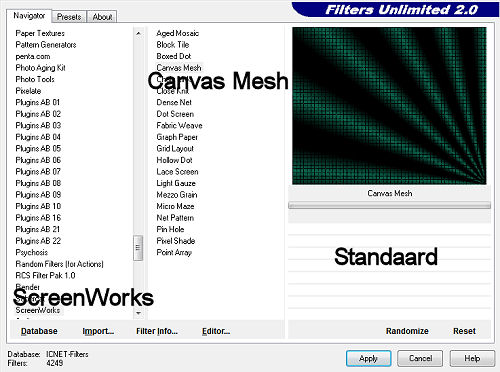 |
|
07-Effecten-Vervormings effecten-Golf,
instelling zie print
|
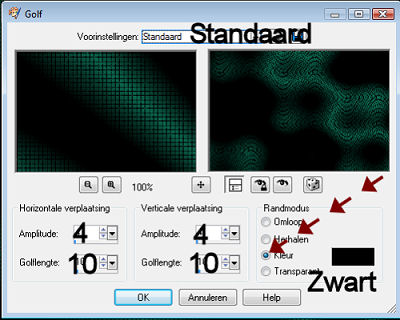 |
|
08- Selecties-niets
selecteren |
|
09-Doe Shift D, en
zet deze Kopie aan
de kant, want wij
hebben hem nog nodig |
|
ga verder met de
originele afbeelding |
|
10-Open de Tube : Bosco |
|
11-Bewerken-kopiŽren-activeer
je afbeelding |
|
12-Bewerken-Plakken
als nieuwe laag |
|
13-Afbeelding-Formaat
wijzigen 120% alle
lagen niet aan
vinken |
|
14-Schuif hem met je verplaatsings
gereedschap op de
plaats, zie print |
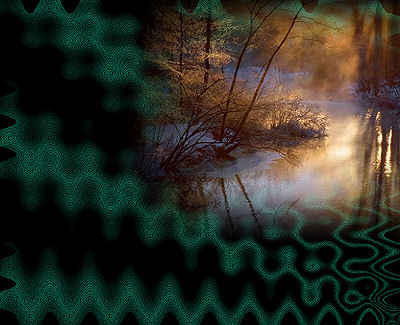 |
|
15-Zet in je
lagenpalet de
mengmodus op: Luminantie
oud |
|
16-Open de Tube :
boomvallei |
|
17-Afbeelding
spiegelen |
|
18-Bewerken-kopiŽren-activeer
je afbeelding |
|
19-Bewerken-Plakken
als nieuwe laag |
|
20-Afbeelding-Formaat
wijzigen 120% alle
lagen niet aan
vinken |
|
21-Schuif hem met je verplaatsings
gereedschap op de
plaats, zie print |
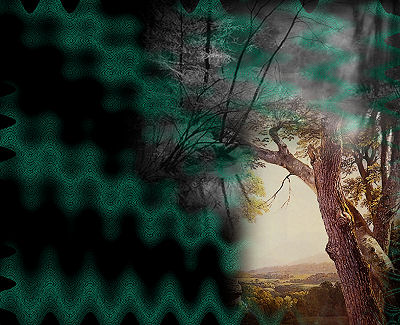 |
|
22-Zet in je
lagenpalet de
mengmodus op: Luminantie
oud |
|
23-Open de Tube :
cabinpjwrsd4 |
|
24-Bewerken-kopiŽren-activeer
je afbeelding |
|
25-Bewerken-Plakken
als nieuwe laag |
|
26-Afbeelding-Formaat
wijzigen 120% alle
lagen niet aan
vinken |
|
27-Effecten-3D effecten-slagschaduw instelling zie print |
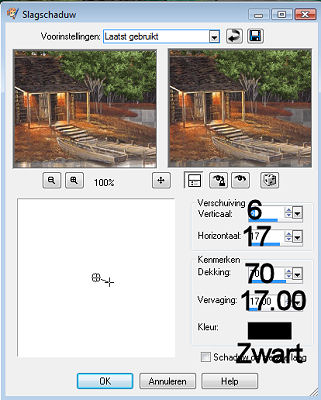 |
|
28-Herhaal
slagschaduw maar nu
met deze instelling,
zie print |
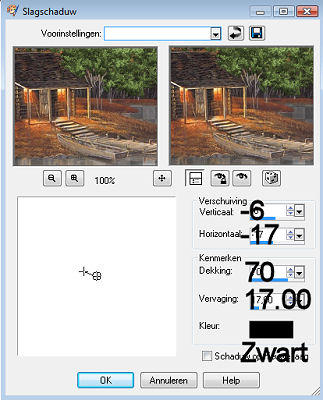 |
|
29-Aanpassen-Scherpte-verscherpen |
|
30-Schuif hem met je verplaatsings
gereedschap op de
plaats, zie print |
 |
|
31-Open de Tube: crismist_PAY_a8c0 |
|
32-Bewerken-kopiŽren-activeer
je afbeelding |
|
33-Bewerken-Plakken
als nieuwe laag |
|
34-Afbeelding-Formaat
wijzigen 120% alle
lagen niet aan
vinken |
|
35-Effecten-3D effecten-slagschaduw instelling zie print |
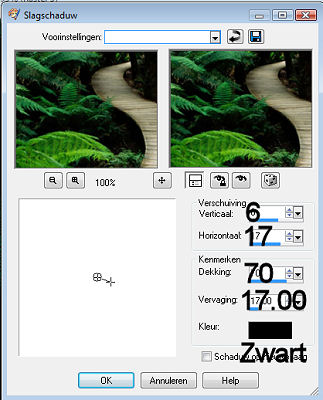 |
|
36-Herhaal
slagschaduw maar nu
met deze instelling,
zie print |
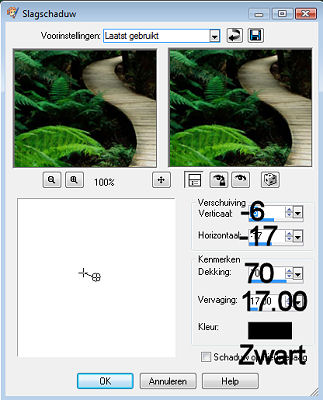 |
|
37-Aanpassen-Scherpte-verscherpen |
|
38-Schuif hem met je verplaatsings
gereedschap op de
plaats, zie print |
 |
|
39-Open de tube:
face4 |
|
40-Afbeelding
spiegelen |
|
41-Bewerken-kopiŽren-activeer
je afbeelding |
|
42-Bewerken-Plakken
als nieuwe laag |
|
43-Afbeelding-Formaat
wijzigen 80% alle
lagen niet aan
vinken |
|
44-Effecten-3D effecten-slagschaduw instelling zie print |
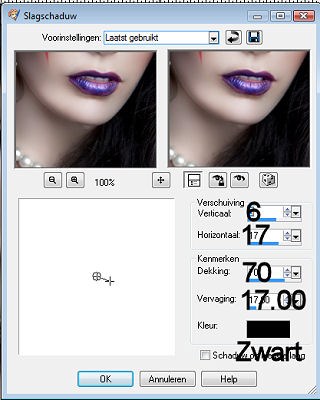 |
|
45-Herhaal
slagschaduw maar nu
met deze instelling,
zie print |
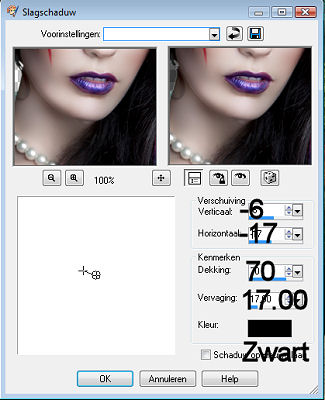 |
|
46-Aanpassen-Scherpte-verscherpen |
|
47-Schuif haar met
je verplaatsings
gereedschap op de
plaats, zie print |
 |
|
48-Lagen-Dupliceren |
|
49-Effecten-textuureffecten
-MozaÔek
Glas instelling zie
print |
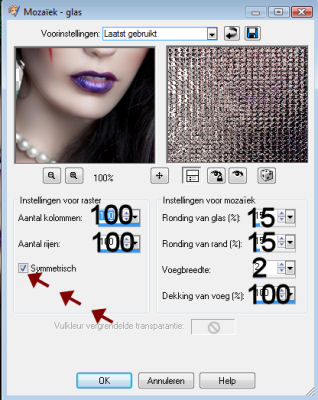 |
|
50-Lagen-Schikken-omlaag
verplaatsen |
|
51-Lagen-Dupliceren |
|
52-Effecten-afbeeldings
effecten-verschuiving,
zie print |
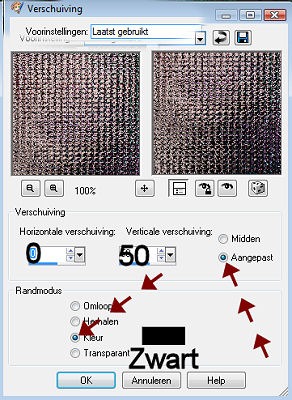 |
|
53-Lagen-Samenvoegen
- omlaag samenvoegen |
|
54-Zet in je
lagenpalet de
dekking op 60 |
|
55-Activeer de
bovenste laag in je
lagenpalet |
|
56-Lagen-nieuwe
rasterlaag |
|
plaats je watermerk |
|
57-Lagen-samenvoegen-alle
lagen samenvoegen |
|
58-Afbeelding-randen
toevoegen-60 pixels
Symmetrisch met de kleur
#0c644c |
|
59-Activeer je
Selectie gereedschap-Toverstaf,instelling
zie print |
|
60-Selecteer de rand
met 60 pixels |
|
61-Lagen-nieuwe
rasterlaag |
|
62-Activeer de
afbeelding die we
met Shift D, opzij
hebben gezet |
|
63-Bewerken-kopiŽren-activeer
je afbeelding |
|
64-Bewerken-plakken
in selectie |
|
65-Aanpassen-Scherpte-verscherpen |
|
66-Selecties-omkeren |
|
67-Effecten-3D effecten-slagschaduw instelling zie print |
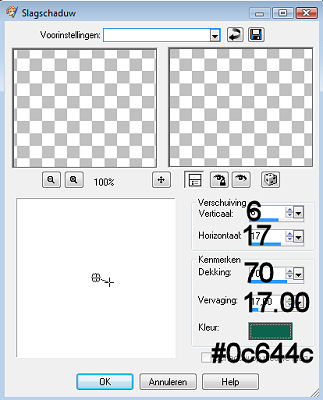 |
|
68-Herhaal
slagschaduw maar nu
met deze instelling,
zie print |
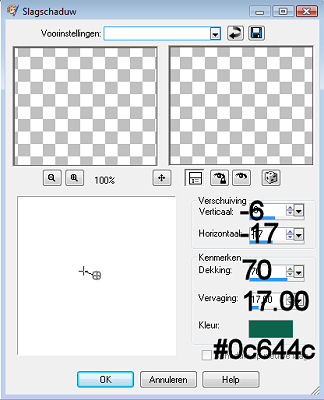 |
|
69-Selecties-niets
selecteren |
|
70-Selecties-alles
selecteren |
|
71-Selecties-Wijzigen-Selectieranden
selecteren,
instelling zie print |
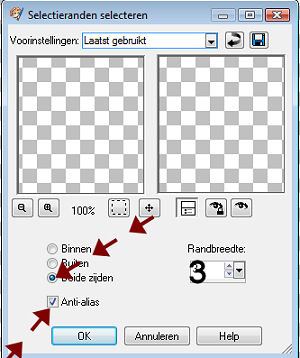 |
|
72-Lagen-nieuwe
rasterlaag |
|
73-Vul de selectie
met je achtergrond
kleur |
|
74-Selecties-niets
selecteren |
|
75-Sluit in je
lagenpalet - raster
1 [ de middelste
laag] |
|
76-Activeer de
onderste laag in je
lagenpalet
[achtergrond] |
|
77-Lagen
samenvoegen-zichtbare
lagen samenvoegen |
|
[als je verder wilt
gaan met animatie
maken,Dan volg
hieronder de
animatie |
|
Maar laat alles in
psp staan waar je nu
bent gebleven want
we gaan hieronder
gewoon verder] |
|
Wil je geen animatie
maken dan open het
oogje van de
bovenste laag |
|
dan
doe je,lagen alle
lagen samenvoegen |
|
sla deze afbeelding
op als jpg 600
pixels |
| |
| |
| |
|
Het lesje is tot
hier klaar |
|
Ik hoop dat je het een leuke les
vond. |
|
Wil je nog verder gaan en ook de
animatie maken, dan gaan we hieronder verder |
|
|
|
|
|
 |
| |
| |
|
01-Open weer het
oogje van raster 1,
en activeer raster 1 |
|
02-Lagen-Dupliceren |
|
03-Herhaal deze
handeling nog 2x |
|
04-Je hebt nu 5
lagen staan in je
lagenpalet, zie
print |
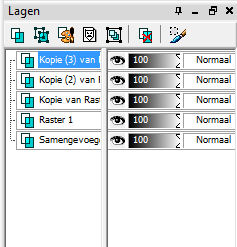 |
|
05-Wij gaan nu de
naam wijzigen van
raster 1 en de 3
kopiŽen |
|
06-Activeer raster
1, naam wijzigen, en
noem hem rand 1 |
|
07-activeer de laag
erboven en noem hem,
rand 2 |
|
08-Activeer de laag
erboven en noem hem,
rand 3 |
|
09- nu nog de
bovenste laag
activeren en noem
hem, rand 4, zie
print |
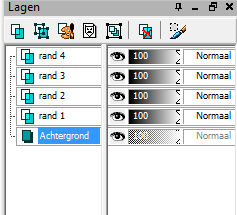 |
|
10-Sluit nu de
oogjes van: rand 2 -
rand 3 - rand 4, en
de onderste laag,
zie print |
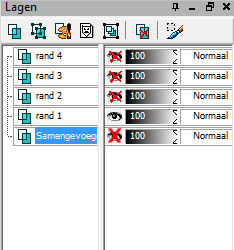 |
|
11-Activeer rand 1,
dit oogje is dus
open |
|
12-Effecten-insteekfilters- Allien Xenofex 2-
Constellation-Setting
Glimmer |
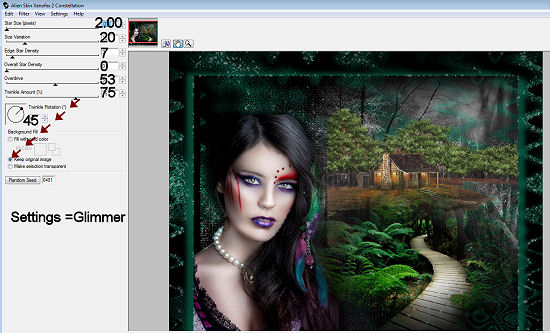 |
|
13-Klik op oke |
|
14-Sluit het oogje
van rand 1 |
|
15-Activeer rand 2
in je lagenpalet, en
maak het oogje open |
|
16-Effecten-insteekfilters- Allien Xenofex 2-
Constellation-
[instelling staat
nog goed] |
|
17-Klik 1x op random
Seed, en klik op oke |
|
18-Sluit het oogje
van rand 2 |
|
19-Activeer rand 3
in je lagenpalet, en
maak het oogje open |
|
20-Effecten-insteekfilters- Allien Xenofex 2-
Constellation-
[instelling staat
nog goed] |
|
21-Klik 1x op random
Seed, en klik op oke |
|
22-Sluit het oogje
van rand 3 |
|
23-Activeer rand 4
in je lagenpalet, en
maak het oogje open |
|
24-Effecten-insteekfilters- Allien Xenofex 2-
Constellation-
[instelling staat
nog goed] |
|
25-Klik 1x op random
Seed, en klik op oke |
|
26-Zorg dat de 3
bovenste lagen de
oogjes gesloten
zijn, dus van rand 2
- 3 en 4,zie print |
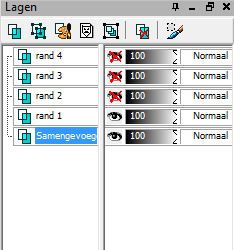 |
|
27-Activeer de
onderste laag in je
lagenpalet
|
|
28-Bewerk-
Samengevoegd
KopiŽren - open Jasc
Animation Shop |
|
29-Bewerken- plakken
als nieuwe animatie |
|
30-Ga terug naar Psp |
|
31-sluit het oogje
van rand 1,en open
het oogje van rand 2 |
|
de onderste laag in
je lagenpalet bijft
altijd actief |
|
32-Bewerk-
Samengevoegd
KopiŽren - ga naar
Jasc Animation Shop |
|
33-Bewerken- plakken
- nŠ actieve frame |
|
34-Ga terug naar Psp |
|
35-Sluit het oogje
van rand 2 - en maak
het oogje van rand 3
open |
|
36-Bewerk-
Samengevoegd
KopiŽren - ga naar
Jasc Animation Shop |
|
37-Bewerken- plakken
- nŠ actieve frame |
|
38-Ga terug naar Psp |
|
39-Sluit het oogje
van rand 3 - en maak
het oogje van rand 4
open |
|
40-Bewerk-
Samengevoegd
KopiŽren - ga naar
Jasc Animation Shop |
|
41-Bewerken- plakken
- nŠ actieve frame |
|
42-Activeer in Jasc
Animation Shop in je
afbeelding,Frame 1 |
|
43-Bewerken - alles
selecteren |
|
44-Animatie -
formaat van animatie
wijzigen - 650
pixels |
|
45-Ga naar
animatie-eigenschappen
voor frame, zet hem
op 10, zie print |
 |
|
46-Ga naar
animatie-eigenschappen voor animatie, |
|
klik op herhalings klus, en vink aan animatie herhalen, |
|
zie printscreen. |
 |
|
47-Kijk even of je
animatie mooi loopt,
door op het icoontje
te klikken, zie
print |
 |
|
48-Ben je tevreden sla het
dan op. |
|
49-Ga naar bestand-opslaan
als-gif |
|
50-geef hem een naam. |
|
51-De animatie is klaar. |
| |
| |
| |
|
De Animatie is klaar.
|
|
Ik hoop dat
jullie de animatie ook leuk vonden.
|
|
|
|
|
| |
|
 |
| |
| |
|
|
| |
|
Hier de
uitwerkingen die mijn testers gemaakt hebben, |
|
met hun
eigen tubes. |
|
|
| |
|
Dank je wel
dat jullie mijn lesje hebben getest. |
| |
|
Tooske |
|
 |
|
Petra van Montfort |
|
 |
|
Anita |
|
 |
| |
| |
| |
|
 |
| |
| |
| |
| |
|
 |
| |
| |
|
 |
| |