|
Deze les is geschreven en
gemaakt in Psp 9 maar kan ook gemaakt worden in een ander psp progje |
|
Het kan zijn dat bij een ander
programma de instellingen zoals |
|
Lettertype grote en andere
instellingen iets afwijkt. |
| |
| |
|
De tubes die ik
gebruikt heb zijn van:
|
|
Benelol mist tubes-MDZ
mist-Yvonne-Monique-Fotolijst en achtergrond van mijzelf |
|
Dank
je wel dat ik jullie tubes mag gebruiken. |
|
|
|
|
|
De andere tube is mij niet bekend, mocht iemand ze herkennen |
|
en er bezwaar tegen hebben, laat het me dan even weten |
|
dan verwijder ik ze. |
|
Heb respect voor de tube makers en laat ze in originele staat. |
| |
|
Benodigdheden voor deze les. |
Materialen kan je
.gif) ophalen. ophalen. |
|
|
| |
| |
|
Deze filters heb je nodig: |
|
Filter Grapics Plus-Cross Shadow |
|
Filter
FM Tile tools-Blend
Emboss |
|
De Filters
kan
Hier je ophalen |
| |
| |
|
Open voor je aan het lesje
begint altijd alle tubes. |
|
Doe bij iedere tube shift D, dan
heb je een kopie, |
|
En sluit de originele, zo blijft
de originele in goede staat, |
|
voor het geval dat er iets fout
gaat. |
|
Doe dit altijd bij ieder lesje. |
| |
| |
|
 |
| |
| |
|
01-Open
een nieuwe transparante afbeelding 800-650.
|
|
02-Selecties-alles selecteren |
|
03-Open:afbeelding 17 elly |
|
04-Bewerken-kopiėren-activeer
je afbeelding |
|
05-Bewerken-plakken
in selectie |
|
06-Selecties-niets
selecteren |
|
07-Open de Tube:
blue window-colorel |
|
08-Bewerken-kopiėren-activeer
je afbeelding |
|
09-Bewerken-plakken
als nieuwe laag |
|
10-Schuif
hem met je
verplaatsingsgereedschap op
zijn plaats, zie
print |
 |
|
11-Lagen-Dupliceren |
|
12-Afbeelding-Spiegelen |
|
13-Lagen-samenvoegen-omlaag
samenvoegen |
|
14-Zet in je
lagenpalet de
mengmodus op
Luminantie oud |
|
15-Effecten-insteekfilters-FM
Tile tools-Blend
Emboss,instelling
standaard |
|
herhaal deze
handeling met de
filter nog 1x |
|
Nu ziet het er zo
uit, zie print |
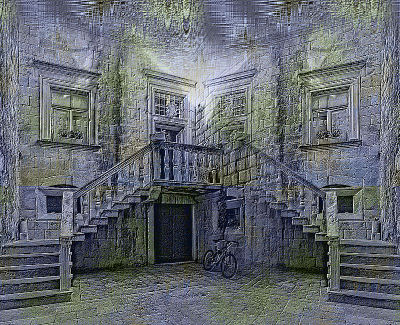 |
|
16-Open de Tube:
STARRY STARRY NIGHT
MDZ MIST |
|
17-Bewerken-kopiėren-activeer
je afbeelding |
|
18-Bewerken-plakken
als nieuwe laag |
|
19-Schuif
hem met je
verplaatsingsgereedschap op
zijn plaats, zie
print |
 |
|
20-Effecten-insteekfilters-graphics
Plus, Cross schadow,instelling
zie print |
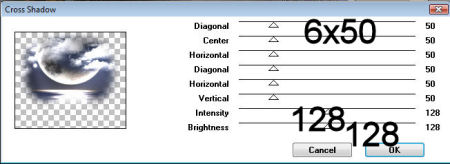 |
|
21-Open de Tube:
Yvonne man_13_8
januari_2011 |
|
22-Bewerken-Kopiėren,activeer
je afbeelding |
|
23-Bewerken-Plakken
als nieuwe laag |
|
24-Afbeelding-formaat
wijzigen
80% alle lagen niet aanvinken |
|
25-Schuif hem met je verplaatsings
gereedschap op de
plaats, zie print |
 |
|
26-Noem deze laag
man 1, zie print |
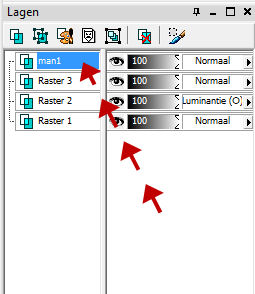 |
|
27-Effecten-insteekfilters-FM Tile tools-Blend
Emboss,instelling
standaard |
|
herhaal deze
handeling nog 1x |
|
28-Open de Tube:
Yvonne
man_14_20januari_2011 |
|
29-Bewerken-Kopiėren,activeer
je afbeelding |
|
30-Bewerken-Plakken
als nieuwe laag |
|
31-Afbeelding-formaat
wijzigen
80% alle lagen niet aanvinken |
|
32-Schuif hem met je verplaatsings
gereedschap op de
plaats, |
|
Hij komt bovenop de
eerste man te
staan,zie print |
 |
|
33-Noem deze laag
man 2, zie print |
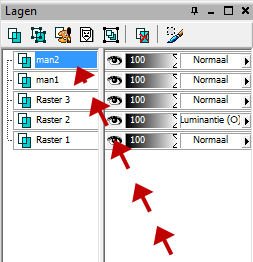 |
|
34-Effecten-insteekfilters-FM Tile tools-Blend
Emboss,instelling
standaard |
|
herhaal deze
handeling nog 1x |
|
35-Open de Tube:
Goth2Dec07Bnll |
|
36-Bewerken-Kopiėren,activeer
je afbeelding |
|
37-Bewerken-Plakken
als nieuwe laag |
|
38-Schuif haar met
je verplaatsings
gereedschap op de
plaats, zie print |
 |
|
39-Lagen-Dupliceren |
|
40-Lagen-Samenvoegen-omlaag
samenvoegen |
|
41-Herhaal punt 38
en 39 nog 3x |
|
42-Effecten-rand effecten-accentueren
|
|
43-Open de oog Tube: tubet by
moniique42_3206 |
|
44-Bewerken-Kopiėren,activeer
je afbeelding |
|
45-Bewerken-Plakken
als nieuwe laag |
|
46-Afbeelding-formaat
wijzigen
80% alle lagen niet aanvinken |
|
47-Schuif hem met je verplaatsings
gereedschap op de
plaats, zie print |
 |
|
48-Effecten-rand effecten-accentueren
|
|
49-Noem deze laag in
je lagenpalet oog
1,zie print |
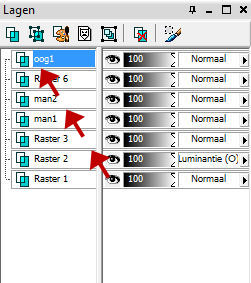 |
|
50-Lagen-Dupliceren |
|
51-Noem deze laag in
je lagenpalet oog
2,zie print |
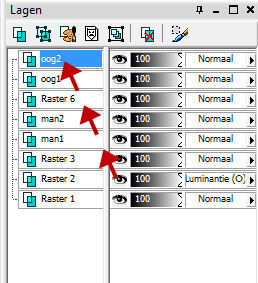 |
|
52-Activeer in je
lagenpalet de laag
van oog 1 |
|
53-Effecten-Belichtings
effecten-Lampen,
instelling zie print |
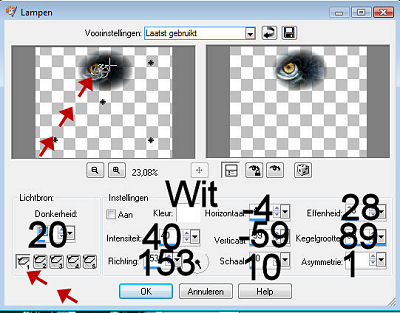 |
|
54-Activeer de
bovenste laag in je
lagenpalet |
|
Dat is in dit geval
oog 2 |
|
55-Activeer je tekst
gereedschap,
instelling tekst zie
print |
 |
|
56-Zet in je
kleurenpalet de
voorgrondkleur op
#90908e |
|
en je
achtergrondkleur op
#4b4947 |
|
57-Nu moeten we even
heel goed
opletten!!!!!!!!!!!! |
|
Wij gaan de tekst
schrijven, maar er
ook nog op een
speciale manier mee
schuiven |
|
Dus plaatst de tekst
ongeveer, zo als op
mijn voorbeeld, zie
print |
|
Verder nog niets
doen!!!!!!!!!!! |
 |
|
58-Je ziet de tekst
nog als vector laag
staan |
|
59-Wij klikken nu
met de rechtermuis
op de tekst |
|
en krijgen dit
veldje te zien, zie
print |
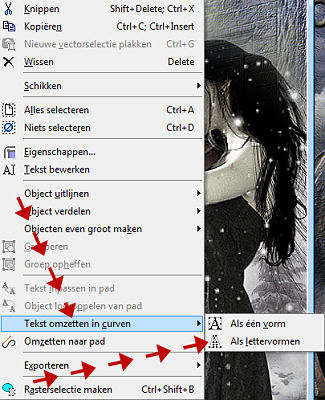 |
|
60-Kies voor Tekst
omzetten in curven,
en kies dan
Lettervormen |
|
61-Kijk eens in je
lagenpalet |
|
daar zie je bij de
vectorlaag een +
tekentje staan,zie
print |
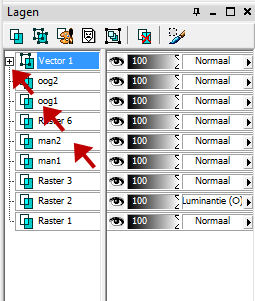 |
|
62-Klik op dit +
tekentje |
|
en je ziet er een
laag onder komen,
waar ook een +
tekentje staat, zie
print |
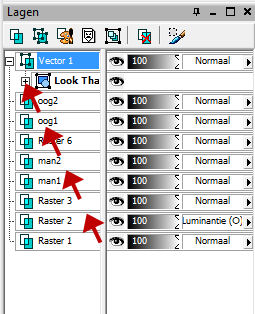 |
|
63-Klik nu ook op
dit + tekentje |
|
En kijk wat er
gebeurd in je
lagenpalet, er komen
allemaal tussenlagen
bij, zie print |
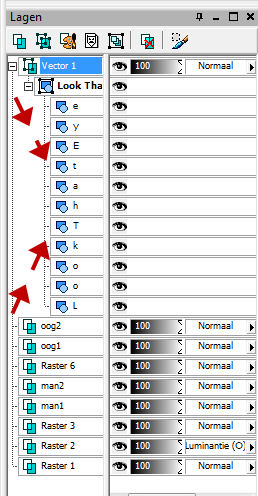 |
|
64-Hier gaan we nu
mee werken |
|
Zo als je ziet
begint de eerste
letter van onze
tekst in de
tussenlagen onderaan |
|
en het loopt dan
naar boven toe |
|
65-Klik in de
tussenlagen op de
onderste laag de
letter L |
|
kijk nu goed bij je
tekst bovenaan in je
afbeelding, de
letter L is nu
geactiveerd |
|
66-Ga nu met je muis
naar de L en zet hem
in het midden van de
L |
|
nu zie je het
verplaatsings
gereedschap
verschijnen |
|
En je kan de L
verplaatsen, zie
print |
 |
|
67-Je mag de letters
daarheen verplaatsen
waar jezelf wilt |
|
Het hoeft niet perse
zo als ik het gedaan
heb |
|
Boven op het
voorbeeld kunnen
jullie zien waar ik
de letters geplaatst
heb |
|
68-Oke de letter L
heb je nu ergens
geplaatst |
|
69-Nu gaan we de O
verplaatsen, klik op
de laag erboven op
de O |
|
Je ziet de O wordt
nu geactiveerd in je
tekst |
|
Nu kan je hem dus
verplaatsen |
|
70-Klik nu op de
laag erboven en nu
nu wordt de K
geactiveerd |
|
verplaats deze
letter K nu |
|
71-Ga zo door tot je
alle letters van je
tekst hebt gehad |
|
Mocht je nog willen
schuiven met de
letters dan kan dat |
|
Klik dan op de
bewuste letter die
je verplaatsen wilt
in je lagen palet |
|
deze wordt weer
geactiveerd en je
kan hem weer
verplaatsen |
|
Zo kan je eindeloos
doorgaan tot dat je
tevreden bent
hoe je tekst staat |
|
72-Ik ga er nu van
uit dat je klaar
bent |
|
73-In je lagenpalet
staat nog steeds die
Vectorlaag |
|
Die vectorlaag gaan
we nu omzetten in
rasterlaag |
|
En je ziet al die
tussenlagen met die
letters zijn nu ook
weg, zie print |
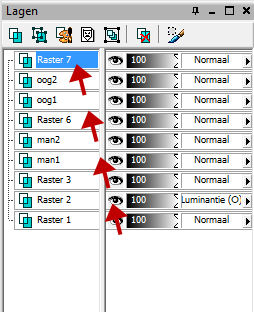 |
|
74-Effecten-3D effecten-Afschuining
naar binnen, instelling zie print |
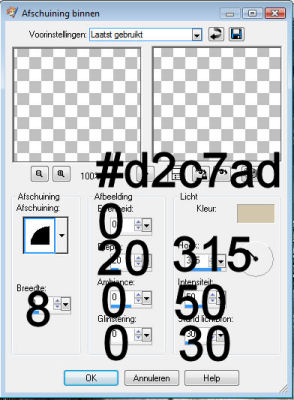 |
|
75-Effecten-insteekfilters-graphics
Plus, Cross schadow,instelling
zie print |
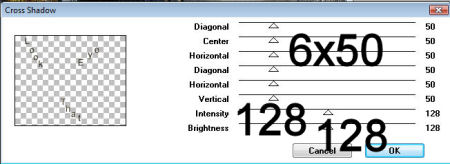 |
|
76-Lagen- nieuwe
rasterlaag |
|
plaats je watermerk |
|
77-Open de Tube:
Fotolijst elly |
|
78-Bewerken-
Kopiėren,activeer je
afbeelding |
|
79-Bewerken-Plakken
als nieuwe laag,hij
komt zo te staan,
zie print |
 |
|
80-Activeer je vervormings
gereedschap |
|
81-Trek je fotolijst
mooi over de
afbeelding uit, zie
print |
 |
|
82-Sluit in je
lagenpalet de oogjes
van de lagen
|
|
oog 2 en die van man
2 |
|
en activeer de
onderste laag, zie
print |
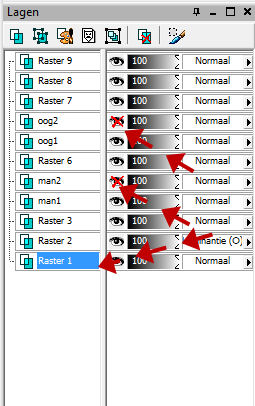 |
|
83-Bewerken-Samengevoegd
kopiėren |
| |
| |
| |
|
Wij gaan er nu
animatie van maken |
| |
| |
| |
| |
|
 |
| |
| |
| |
|
01-De
laatste stap hebben
wij Bewerken
-Samengevoegd
kopiėren gedaan in
psp |
|
02-Open nu Jasc
animation shop |
|
03-Bewerken-Plakken
als nieuwe animatie |
|
04-Ga terug naar je psp |
|
05-Sluit nu in je
lagenpalet het oogje
bij de laag oog 1 en
bij man 1 |
|
en open de oogjes
bij oog 2 en bij man
2 |
|
Laat de onderste
laag in je
lagenpalet
geactiveerd, zie
print |
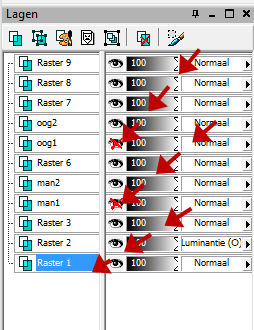 |
|
06-Bewerken-Samengevoegd
kopiėren |
|
07-Open nu Jasc
animation shop |
|
08-Bewerken-Plakken
-nį actieve frame |
|
09-Nu
blijven we in Jasc
animation shop
doorwerken |
|
10-Activeer frame 1
in Jasc animation
shop |
|
11-Bewerken-Alles
selecteren |
|
12-Animatie-formaat
wijzig, instelling
zie print |
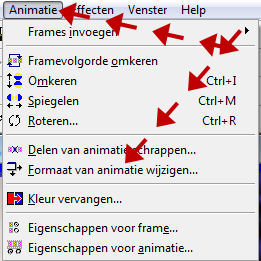 |
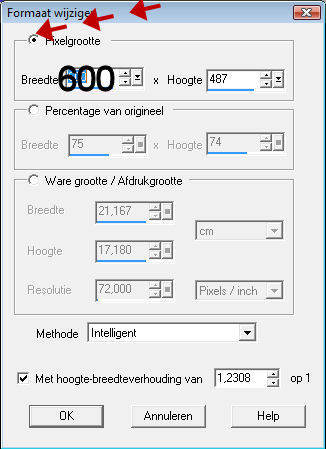 |
|
13-Animatie-Eigenschappen
voor frame,
instelling zie print |
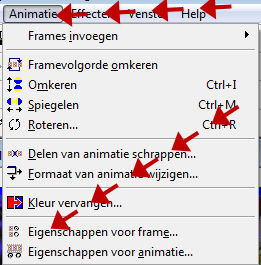 |
 |
|
14-Klik op het icoon
van animatie om je
animatie te zien
lopen,zie print |
 |
|
15-Ben je tevreden,
loopt hij mooi naar
je zin? |
|
16-Ga naar bestand-opslaan
als-gif |
|
17-Geef hem een
naam. |
|
18-De animatie is klaar. |
| |
| |
| |
| |
| |
|
De Animatie is klaar.
|
|
Ik hoop dat
jullie de animatie ook leuk vonden.
|
|
|
|
Dit lesje is Geregistreerd
bij U.T.R |
| |
|
 |
| |
| |
|
|
|
|
|
Hier de
uitwerkingen die mijn testers gemaakt hebben, |
|
met hun
eigen tubes. |
| |
|
Tooske |
|
 |
|
Elou |
|
 |
|
Sonja |
|
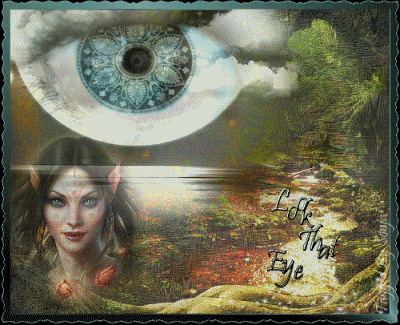 |
| |
| |
| |
| |
| |
|
 |
| |
| |
| |
| |
|
 |
| |
| |
|
 |
| |