|
Deze les is geschreven en
gemaakt in Psp 9 maar kan ook gemaakt worden in psp 13. |
|
Het kan zijn dat bij een ander
programma de instellingen zoals |
|
Lettertype grote en andere
instellingen iets afwijkt. |
| |
| |
|
De tubes die ik
gebruikt heb zijn van:
|
|
Nikita, - @nn -
JHanna en van mijzelf Elly |
|
Dank
je wel dat ik jullie tubes mag gebruiken. |
|
De Fractal achtergrond is van
mijzelf, de Fractal heb ik zelf gemaakt |
|
|
|
|
|
De andere tubes zijn mij niet bekend, mocht iemand ze herkennen |
|
en er bezwaar tegen hebben, laat het me dan even weten |
|
dan verwijder ik ze. |
|
Heb respect voor de tube makers en laat ze in originele staat. |
| |
|
Benodigdheden voor deze les. |
Materialen kan je
.gif) ophalen. ophalen. |
|
Zet je Textuur in je map
texturen van psp |
| |
| |
|
Deze filters heb je nodig: |
|
Filter
Graphics Plus-Quick
Tile ll |
|
Filter Andromeda-Perspective |
|
De Filters
kan
Hier
je ophalen |
| |
| |
|
Open voor je aan het lesje
begint altijd alle tubes. |
|
Doe bij iedere tube shift D, dan
heb je een kopie, |
|
En sluit de originele, zo blijft
de originele in goede staat, |
|
voor het geval dat er iets fout
gaat. |
|
Doe dit altijd bij ieder lesje. |
| |
| |
| |
|
Dit is een
lang lesje, neem er lekker een Kop Koffie of anders bij, en ga er rustig
voor zitten |
| |
| |
| |
|
 |
| |
| |
|
01-Open
een nieuwe transparante afbeelding 800-560.
|
|
02-Selecties-Alles selecteren |
|
03-Open de achtergrond/hintergrund
m26 |
|
04-Bewerken-kopiŽren-activeer
je afbeelding
|
|
05-Bewerken-Plakken
in selectie |
|
06-Effecten-insteekfilters-
Graphics Plus-Quick
Tile ll |
|
Ik heb de filter in
Unlimited geimporteerd, |
|
daarom zie je een iets
ander veldje.Maar kijk
naar het |
|
rechtse gedeelte, |
|
dit
zie je als je hem los in psp hebt gezet. |
|
instelling zie printscreen |
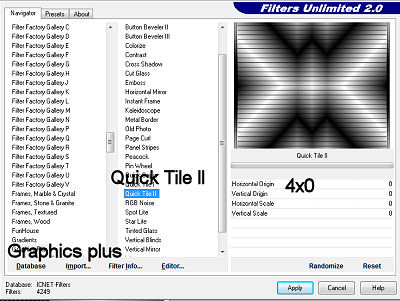 |
|
07-Selecties-niets
selecteren |
|
08-Open de Tube het
raam/Ventana |
|
09-Bewerken-kopiŽren-activeer
je afbeelding
|
|
10-Selecties-Alles
selecteren |
|
11-Lagen-nieuwe
rasterlaag |
|
12-Bewerken-Plakken
in selectie |
|
13-Selecties-niets
selecteren |
|
14-Open de Tube elly
muur |
|
15-Bewerken-kopiŽren-activeer
je afbeelding
|
|
16-Bewerken-Plakken
als nieuwe laag |
|
17-Activeer je
gereedschap
vervorming, en trek
de tube elly muur
zowel |
|
boven als ook onder
zo uit dat hij over
de gehele afbeelding
gaat, zie print |
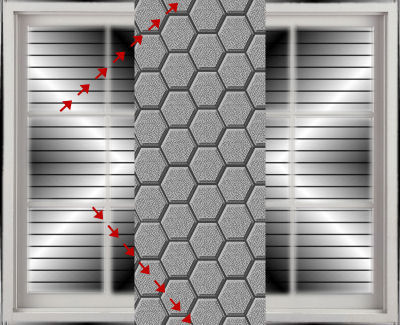 |
|
18-Schuif
deze met je
verplaatsingstool
naar rechts, zie
print |
 |
|
19-Lagen-Dupliceren |
|
20-Schuif
deze met je
verplaatsingstool
naar links, zie
print |
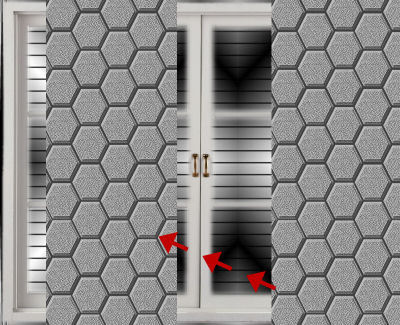 |
|
21-Activeer de laag
in je lagenpalet van
de rechtse muur, dat
is raster 3, zie
print |
 |
|
22-Effecten-insteekfilters- Andromeda-Perspective |
|
23-Klik op reset in
de filter, zie print |
 |
|
24-Klik dan op
Preset in de filter
zie print |
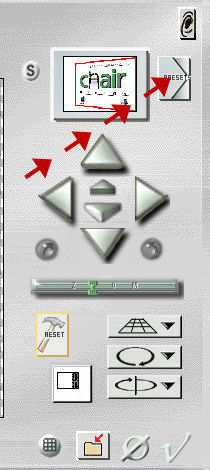 |
|
25-Klik dan in het
hokje en je ziet je
muur, zie print |
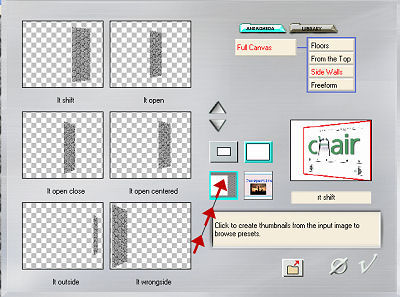 |
|
26-Nu gaan we nog de
juiste instelling
zoeken in de filter |
|
dit doen we als
volgt: zie print |
 |
|
27- klik op het vtje
dat is oke, en klik
weer op oke |
|
28- je rechtermuur
staat er nu zo bij,
zie print |
 |
|
29-Activeer nu in je
rasterlaag de
bovenste laag, dat
is de kopie van
raster 3 |
|
30-Wij gaan verder
met de Filter
Andromeda |
|
31-Klik op reset in
de filter, zie print |
 |
|
32-Klik nu 3x op de
pijl naar links, zie
print |
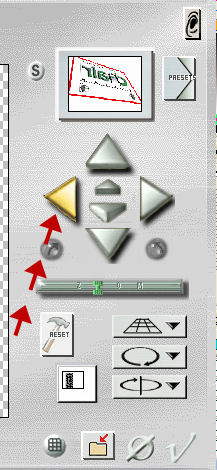 |
|
33-klik op oke en
dan nog eens op oke |
|
34-Je linker muur
staat er nu zo bij,
zie print |
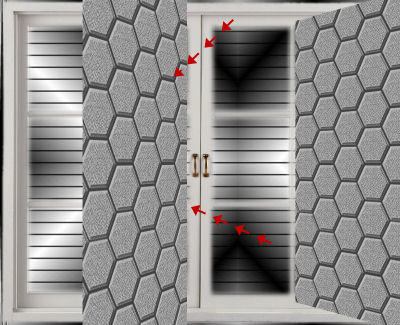 |
|
35-Activeer je
gereedschap
vervorming |
|
36-Activeer je
rechtse muur, dat is
raster 3 |
|
37-Trek nu de
rechtse muur
helemaal uit zodat
hij over het gehele
raam uitkomt,
|
|
Nu staat hij schuin
en is uitgetrokken,
zie print |
 |
|
38-Activeer weer je
gereedschap
vervorming |
|
39-Activeer de
bovenste laag, de
kopie van raster 3 |
|
40-Duw de linker
muur iets naar
binnen, dan word hij
smaller, zie print |
 |
|
41-Effecten-3D effecten-slagschaduw,
instelling zie print |
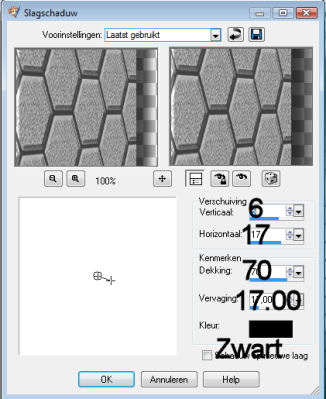 |
|
42 Effecten-3D
effecten-afschuining
naar binnen,
instelling zie print |
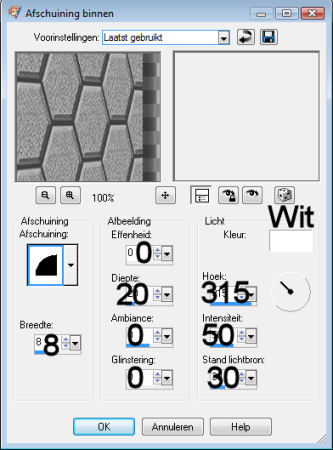 |
|
43-De linker muur
ziet er nu zo uit,
zie print |
 |
|
44-Open de tube:Korda_2007_licht |
|
45-Bewerken-KopiŽren,activeer
je afbeelding |
|
46-Bewerken-Plakken
als nieuwe laag |
|
47-Schuif hem met je verplaatsings
gereedschap op de
plaats, zie print |
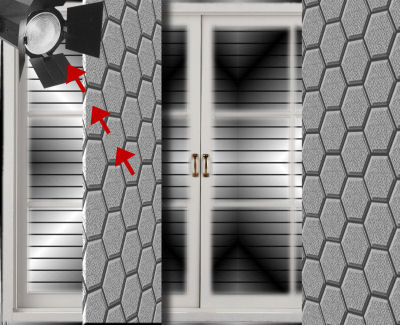 |
|
48-Effecten-3D effecten-slagschaduw instelling zie print |
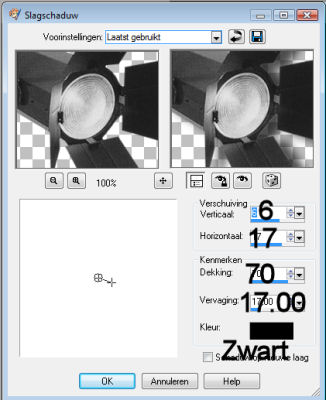 |
|
49-Lagen-Dupliceren |
|
50-Afbeelding-spiegelen,
staat gelijk goed
,zie print |
 |
|
51-Open de tube
Tubed by
Monique42_3159 |
|
52-Bewerken-
KopiŽren,activeer je
afbeelding |
|
53-Bewerken-Plakken
als nieuwe laag, |
|
54-Schuif hem met je verplaatsings
gereedschap op de
plaats, zie print |
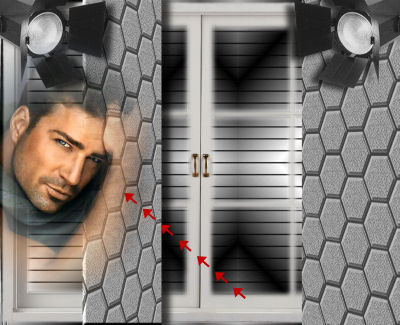 |
|
55-Lagen-schikken-Omlaag
verplaatsen |
|
Doe deze handeling
nog 3x, de man moet
achter de muur
komen, |
|
56-Schuif
hem met je verplaatsings
gereedschap ook nog
even goed,zie print |
|
57-Afbeelding-formaat
wijzigen 80% alle
lagen niet aanvinken |
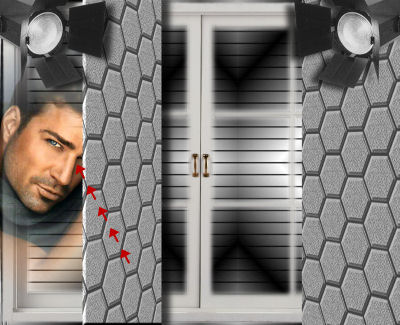 |
|
58-Activeer de
bovenste laag in je
lagenpalet |
|
59-Open de Tube;
1220640147-hommes |
|
60-Bewerken-
KopiŽren,activeer je
afbeelding |
|
61-Bewerken-Plakken
als nieuwe laag, |
|
62-Schuif hem met je verplaatsings
gereedschap ook nog
even goed,zie print |
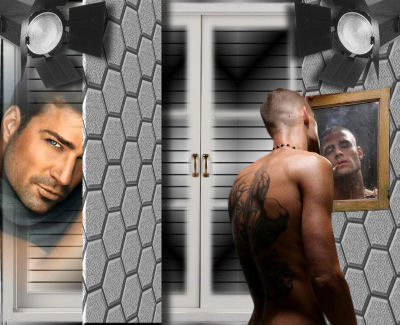 |
|
63-Effecten-3D effecten-slagschaduw, zie print |
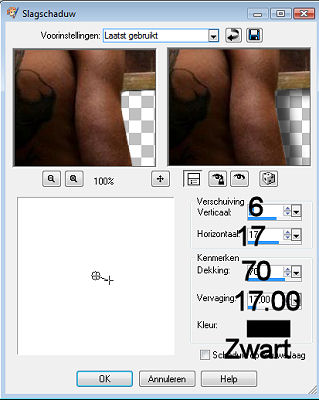 |
|
64-Open de Tube:
@nn-090807-accent |
|
65-Bewerken-
KopiŽren,activeer je
afbeelding |
|
66-Bewerken-Plakken
als nieuwe laag |
|
67-Afbeelding-formaat
wijzigen 80% alle
lagen niet aanvinken |
|
68-Schuif hem met je verplaatsings
gereedschap op de
plaats, zie print |
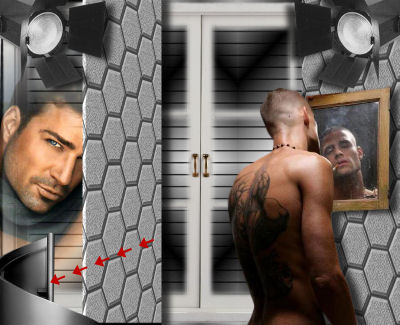 |
|
69-Effecten-Textuureffecten-Textuur-instelling
zie print |
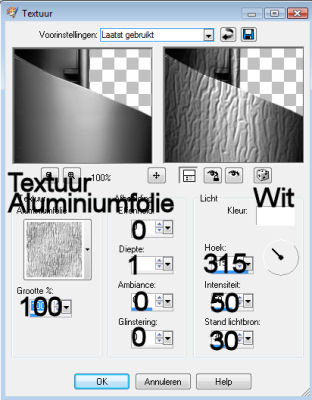 |
|
70-Effecten-3D effecten-slagschaduw, zie print |
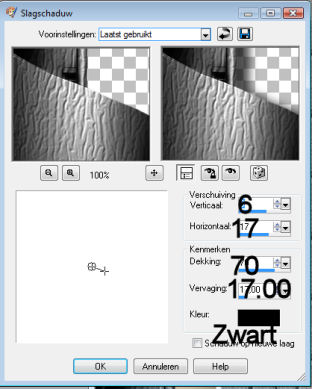 |
|
71-Lagen-Dupliceren |
|
72-Afbeelding-Spiegelen |
|
73-Open de
Tube:JHanna-542 |
|
74-Bewerken-
KopiŽren,activeer je
afbeelding |
|
75-Bewerken-Plakken
als nieuwe laag, |
|
76-Afbeelding-formaat
wijzigen
80% alle lagen niet
aanvinken, herhaal
deze handeling nog
2x |
|
77-Schuif hem met je verplaatsings
gereedschap op de
plaats, zie print |
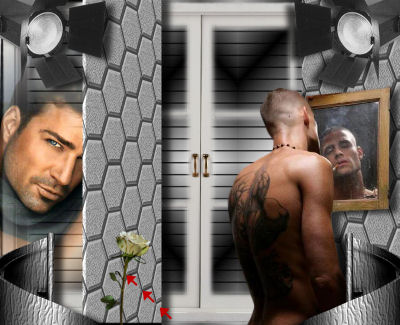 |
|
78-Effecten-3D effecten-slagschaduw, zie print |
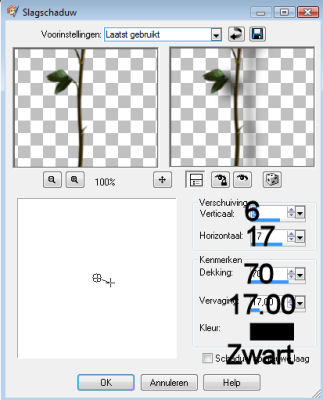 |
|
79-Open de Tube:mc
2683 |
|
80-Bewerken-
KopiŽren,activeer je
afbeelding |
|
81-Bewerken-Plakken
als nieuwe laag |
|
82-Afbeelding-formaat
wijzigen
80% alle lagen niet
aanvinken, herhaal
deze handeling nog
5x |
|
83-Schuif hem met je verplaatsings
gereedschap op de
plaats, zie print |
 |
|
84-Effecten-3D effecten-slagschaduw instelling zie print |
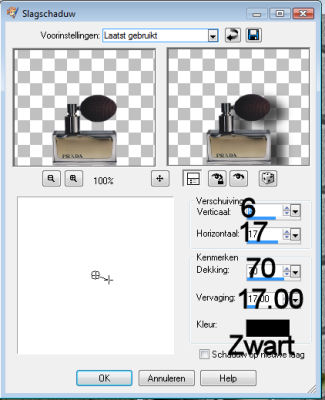 |
|
85-klik even op de
rechterlamp, dan
gaat de juiste laag
activeren |
|
86-Effecten-Belichtings
effecten-lampen,
instelling zie print |
|
Voordat je het
effect lampen gaat
gebruiken klik eerst
op standaard waarden
. |
|
en doe dan pas
daarna de
instellingen. |
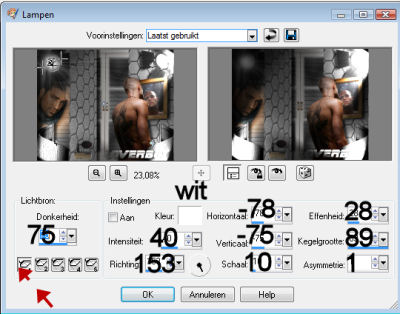 |
|
87-Activeer in je
lagenpalet de laag
eronder |
|
of klik op de linker
lamp dan is ook de
juiste laag
geactiveerd
|
|
88-Effecten-Belichtings
effecten-zon,
instelling zie print |
|
Voordat je het
effect lampen gaat
gebruiken klik eerst
op standaard waarden
. |
|
en doe dan pas
daarna de
instellingen. |
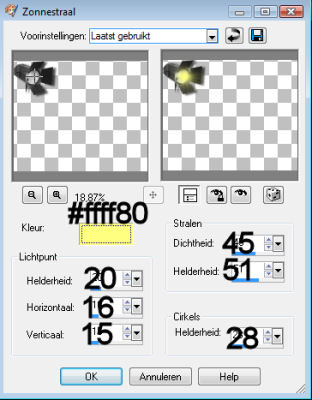 |
|
89-Activeer de
bovenste laag in je
lagenpalet |
|
90-Open de tekst
tube elly |
|
91-Bewerken-Plakken
als nieuwe laag |
|
92-Schuif hem met je verplaatsings
gereedschap op de
plaats, zie print |
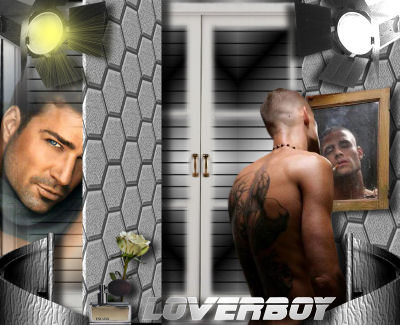 |
|
93-Effecten-3D effecten-slagschaduw, zie print |
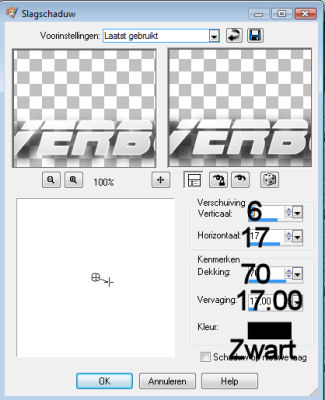 |
|
94-Lagen nieuwe
rasterlaag |
|
Plaats je watermerk |
|
95-Activeer de
bovenste laag in je
lagenpalet |
|
96-Selecties- alles
selecteren |
|
97-Selecties
wijzigen-Selectieranden
selecteren, zie
print |
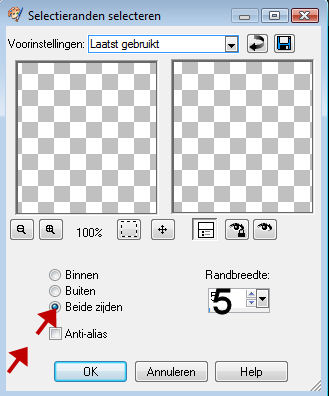 |
|
98-Vul deze selectie
rand met de kleur
#252525 |
|
99-Selecties- niets
selecteren |
|
100-Duw op Chift D
nu krijg je een
kopie van je
afbeelding
|
|
Hier gaan we even
mee verder werken,
laat de originele
afbeelding gewoon in
je psp staan |
|
die zetten we even
met het min tekentje
omlaag, want deze
hebben we dadelijk
weer nodig |
|
101-Activeer je gereedschap-penseel
uitsmeren, Zie print |
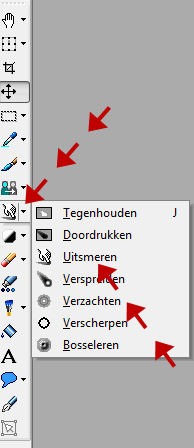 |
|
102-Instelling
smeren zie print |
 |
|
103- Klik nu in je
afbeelding op de
linkerman, dan is de
juiste laag in je
lagenpalet
geactiveerd |
|
of klik op raster
6/dit is de
linkerman |
|
104-Nu gaan we het
oog van deze man
uitsmeren, we
beginnen net naast
en boven het oog,
zie print |
 |
|
105-Wij gaan het oog
nu dicht smeren, zie
print |
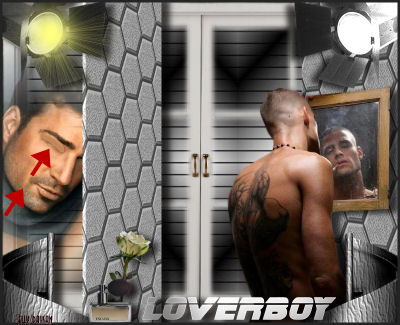 |
|
106-Lagen
samenvoegen-alle
lagen samenvoegen |
|
107-Wij gaan deze
afbeelding nu
opslaan als gif
bestand |
|
108-Bestand-exporteren-gif
optimalisatie en
noem hem /oog dicht |
|
109-Nu halen we weer
de originele
afbeelding omhoog
die wij met het min
tekentje |
|
omlaag hadden gezet |
|
110-Lagen samenvoegen-alle
lagen samenvoegen |
|
111-Deze gaan we ook
als gif bestand
opslaan, |
|
112-Bestand-exporteren-gif
optimalisatie en
noem hem oog open |
| |
| |
| |
| |
|
Wij gaan er nu
Animatie van maken,
het oog gaan we
laten knipperen |
| |
| |
|
 |
| |
| |
|
01-Open Jasc Animation
Shop |
|
02-Klik op de
wizzard animatie,
zie print |
 |
|
03-Je krijgt dan het
volgende scherm te
zien, vink het
juiste aan, |
|
en klik dan op
volgende,zie print |
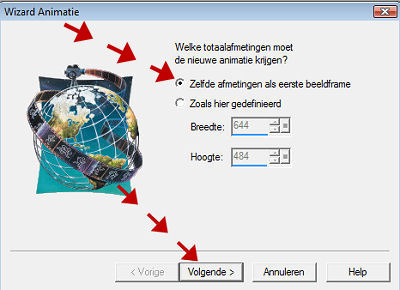 |
|
04-Dan krijg je dit
scherm te zien, vink
het juiste aan, |
|
en klik dan op
volgende,zie print |
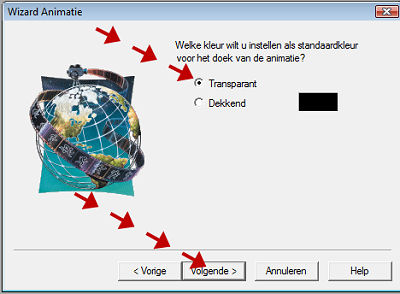 |
|
05-Nu krijgen we
weer een ander
scherm te zien, vink
het juiste aan, |
|
en klik dan op
volgende,zie print |
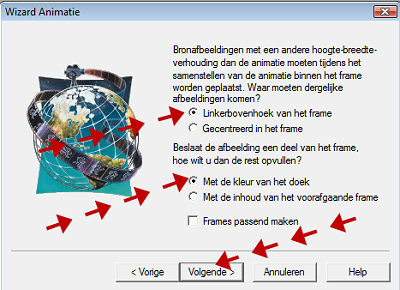 |
|
06-En weer krijgen
we een ander scherm,
vink het juiste aan, |
|
en klik dan op
volgende,zie print |
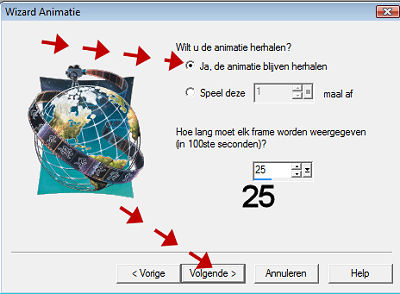 |
|
07-En we krijgen
weer een nieuw
scherm te zien,
|
|
nu gaan we de
afbeelding
toevoegen, zie print |
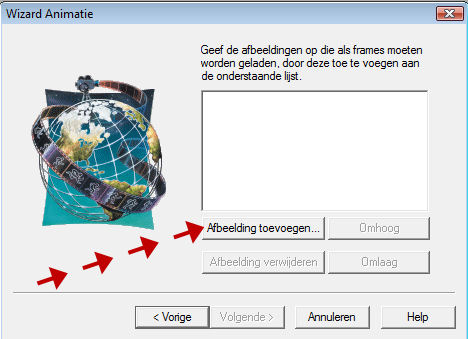 |
|
08-Klik nu op
afbeelding
toevoegen, en zoek
je afbeelding met
oog open., klik daar
op |
|
09-Oog open komt nu
in de wizzard te
staan, zie print |
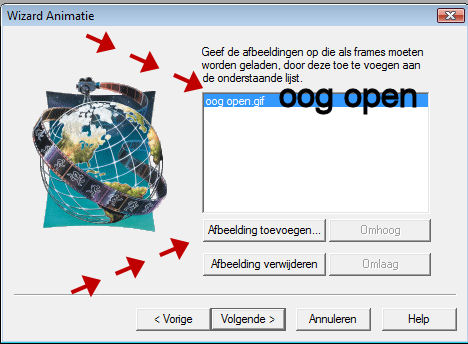 |
|
10- Laat dit scherm
staan, klik weer op
Afbeelding toevoegen |
|
en zoek nu je
afbeelding /oog
dicht, deze komt er
dan bij te staan
,zie print |
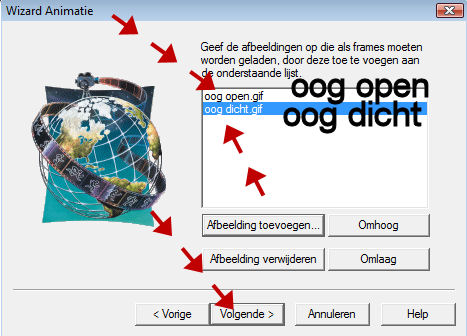 |
|
11-Klik nu op
volgende |
|
12-Je krijgt dan nog
ťťn keer een
schermpje te zien,
klik op voltooien,
zie print |
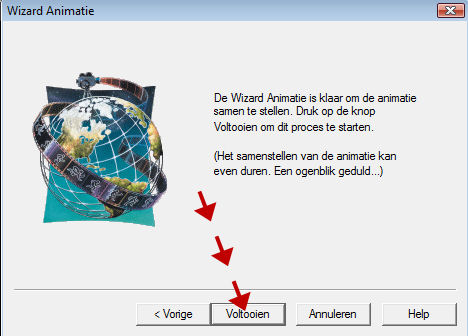 |
|
13-Nu zie je in een
keer je 2
afbeeldingen in
Animatie Shop staan |
|
14-Activeer frame 1
in Jasc animation
shop |
|
15-Bewerken-alles
selecteren |
|
16-Animatie-formaat
wijzig, instelling
zie print |
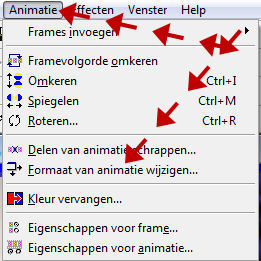 |
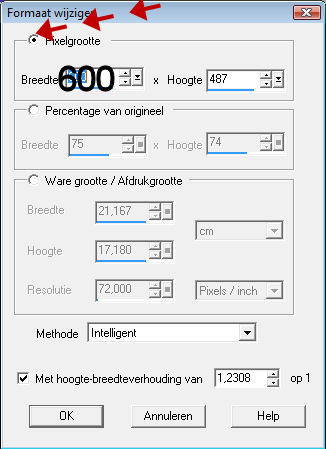 |
|
17-Activeer frame 1
in Jasc animation
shop |
|
18-Animatie-Eigenschappen
voor frame,
instelling zie print |
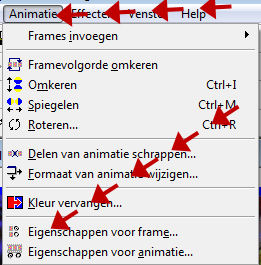 |
 |
|
19-Activeer nu Frame
2, want die krijgt
andere eigenschappen |
|
20-We doen weer:
Animatie-Eigenschappen
voor frame |
|
Let er op dat dit
voor Frame 2 is, zie
print |
 |
|
21-Klik op het icoon
van animatie om je
animatie te zien
lopen,zie print |
 |
|
22-Ben je tevreden,
loopt hij mooi naar
je zin? |
|
23-Ga naar bestand-opslaan
als-gif |
|
24-Geef hem een
naam. |
|
25-De animatie is klaar. |
| |
| |
| |
| |
| |
|
De Animatie is klaar.
|
|
Ik hoop dat
jullie de animatie ook leuk vonden.
|
|
|
|
Dit lesje is Geregistreerd
bij U.T.R |
| |
|
 |
| |
| |
|
|
|
|
|
Hier de
uitwerkingen die mijn testers gemaakt hebben, |
|
met hun
eigen tubes. |
| |
|
Elou |
|
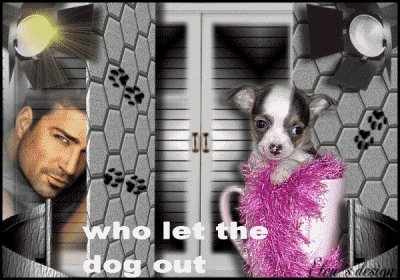 |
|
Elou 2 |
|
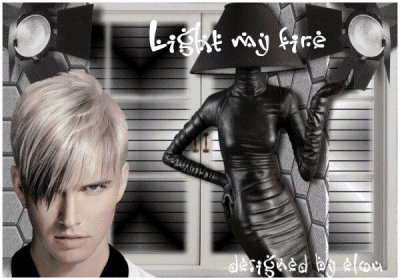 |
|
Tooske |
|
 |
|
Sonja |
|
 |
| |
| |
| |
| |
| |
|
 |
| |
| |
| |
| |
|
 |
| |
| |
|
 |
| |