|
Deze les is geschreven en
gemaakt in Psp 9 maar kan ook gemaakt worden in een ander psp progje |
|
Het kan zijn dat bij een ander
programma de instellingen zoals |
|
Lettertype grote en andere
instellingen iets afwijkt. |
| |
| |
|
De tubes die ik
gebruikt heb zijn van: Heidie - Baby - Lijntjes - Devil |
|
|
|
Dank
je wel dat ik jullie tubes mag gebruiken. |
|
|
|
|
|
Heb respect voor de tube makers en laat ze in originele staat. |
| |
|
Benodigdheden voor deze les. |
Materialen kan je
.gif) ophalen. ophalen. |
|
|
|
Zet het masker in je map maskers van psp |
|
Zet de
voorinstellingen in
je map
voorinstellingen van
psp |
| |
|
Deze filters heb je nodig: |
|
Filter &< Background Designers lV>-
Solid sf10 Square Bumps |
|
Filter AAA Frames-Foto Frame |
|
De Filters
kan
Hier je ophalen
- bij mij op de
site, kijk bij
filters -
of elders op
internet |
| |
| |
|
Open voor je aan het lesje
begint altijd alle tubes. |
|
Doe bij iedere tube shift D, dan
heb je een kopie, |
|
En sluit de originele, zo blijft
de originele in goede staat, |
|
voor het geval dat er iets fout
gaat. |
|
Doe dit altijd bij ieder lesje. |
| |
| |
|
 |
| |
| |
|
01-Open
een nieuwe transparante afbeelding 800-650 pixels.
|
|
02-Zet in het kleuren palet je voorgrond op
kleur
#e4d1c3 |
|
en
je achtergrond op #5a4830 |
|
03-Vul de
transparante laag
met je
voorgrondkleur |
|
04-Lagen-nieuwe
rasterlaag |
|
05-Vul de
transparante laag
met je
achtergrondkleur |
|
06-Lagen-maskers
laden /opslaan-maskers laden van schijf |
|
zie print |
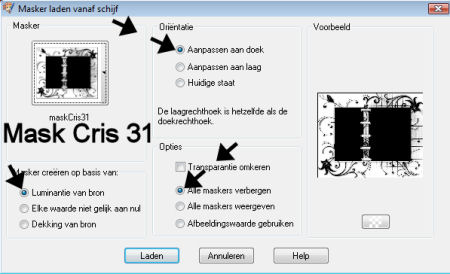 |
|
07-Effecten-rand effecten-sterker accentueren
|
|
08-Lagen-samenvoegen-groep
samenvoegen |
|
09-Activeer je
selectie gereedschap
rechthoek,
instelling zie print |
 |
|
10-Selecteer het
rechter gedeelte van
het album, zie print |
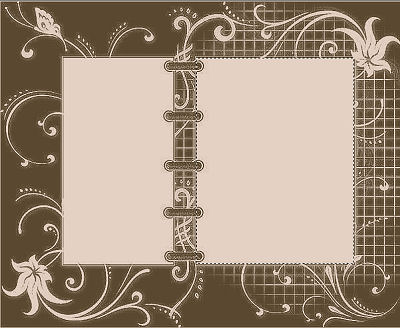 |
|
11-Lagen-nieuwe
rasterlaag |
|
12-Open de tube:
femme Septembre 13 |
|
13-Bewerken-kopiŽren-activeer
je afbeelding |
|
14-Bewerken-Plakken
in selectie |
|
15-Selecties-Wijzigen-Selectieranden
selecteren,
instelling zie print |
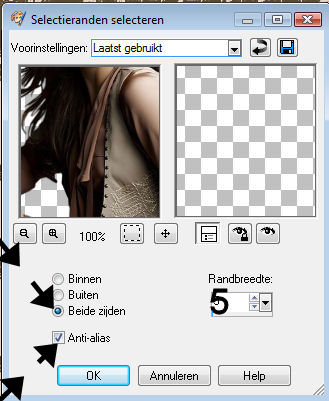 |
|
16-Lagen-nieuwe
rasterlaag |
|
17-Vul de selectie
met je achtergrond
kleur |
|
18-Effecten-3D
effecten -
afschuining naar
binnen, instelling
zie print |
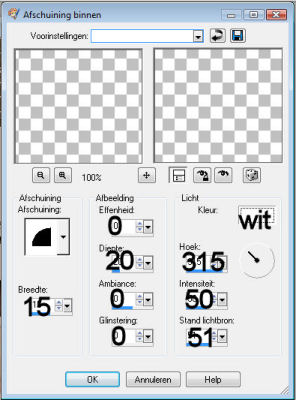 |
|
19-Selecties-niets
selecteren |
|
20-Activeer de laag
er onder [ dit is de
laag waar de vrouw
op staat ] |
|
21-Effecten-3D effecten-slagschaduw instelling zie print |
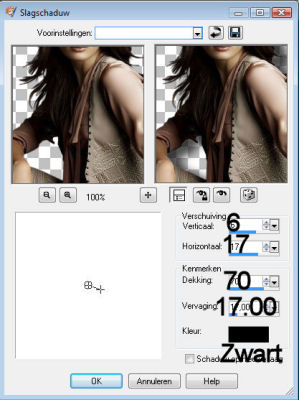 |
|
22-Herhaal
slagschaduw maar nu
met deze instelling,
zie print |
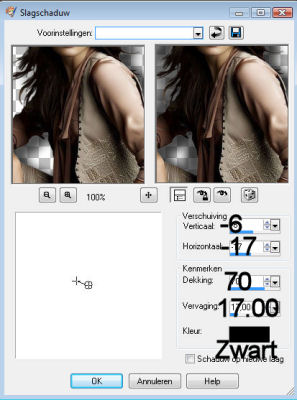 |
|
23-Activeer de
bovenste laag in je
lagenpalet |
|
24-Activeer je
gereedschap wisser,
instelling zie print |
 |
|
25-Veeg nu een
stukje van de rand
weg.zodat de
verbinding van het
album |
|
weer goed komt,
|
|
[ vergroot eventueel
je afbeelding, zodat
je het duidelijker
kan zien ] |
|
Zie print |
 |
|
26-Veeg op deze
manier alle
verbindingen goed
zijn, zie
print |
 |
|
27-Lagen-samenvoegen-omlaag samenvoegen |
|
28-Activeer weer je
selectie gereedschap
rechthoek,
instelling staat nog
goed |
|
29-Selecteer nu het
linker gedeelte van
het album, zie print |
 |
|
30-Lagen-nieuwe
rasterlaag |
|
31-Open de Tube:
What to do now -
tubed by A psp Devil |
|
32-Bewerken-kopiŽren-activeer
je afbeelding |
|
33-Bewerken-plakken
in selectie |
|
34-Selecties-Wijzigen-Selectieranden
selecteren,
instelling zie print |
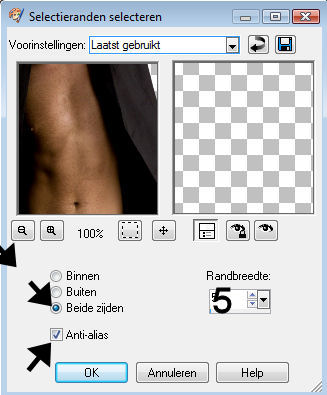 |
|
35-Lagen-nieuwe
rasterlaag |
|
36-Vul de selectie
met je achtergrond
kleur |
|
37-Effecten-3D
effecten -
afschuining naar
binnen, instelling
zie print |
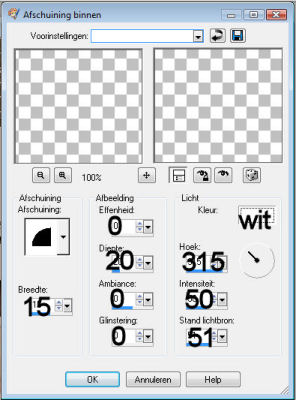 |
|
38-Selecties-niets
selecteren |
|
39-Activeer de laag
er onder [ dit is de
laag waar de man op
staat ] |
|
40-Effecten-rand effecten-accentueren
|
|
41-Effecten-3D effecten-slagschaduw instelling zie print |
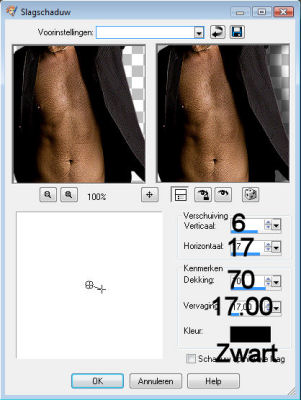 |
|
42-Herhaal
slagschaduw maar nu
met deze instelling,
zie print |
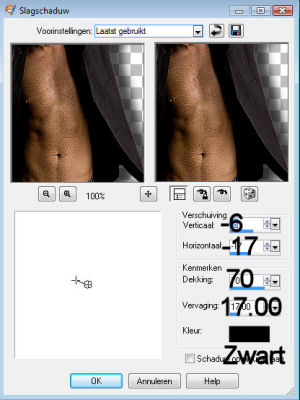 |
|
43-Activeer de
bovenste laag in je
lagenpalet |
|
44-Activeer weer je
gereedschap wisser,
instelling staat nog
goed |
|
45-Veeg ook nu weer
een stukje van de
rand weg.zodat de
verbinding van het
album |
|
weer goed komt,
|
|
[ vergroot eventueel
je afbeelding, zodat
je het duidelijker
kan zien ] |
|
Zie print |
 |
|
46-Veeg weer op deze
manier dat
alle verbindingen
goed zijn, zie print |
 |
|
47-Lagen-samenvoegen-omlaag samenvoegen |
|
48-Lagen-samenvoegen-alle
lagen samenvoegen |
|
49-Afbeelding-Formaat
wijzigen 50% alle
lagen aan
vinken |
|
50-Selecties-alles
selecteren |
|
51-Selecties-Wijzigen-Selectieranden
selecteren,
instelling zie print |
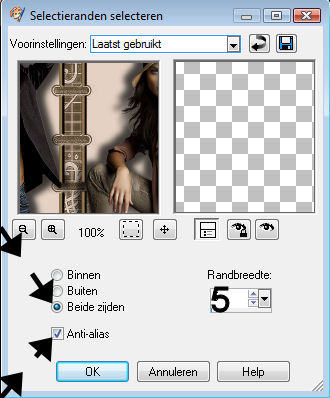 |
|
52-Lagen-nieuwe
rasterlaag |
|
53-Vul de selectie
met je voorgrond
kleur |
|
54-Effecten-3D
effecten -
afschuining naar
binnen, instelling
staat nog goed |
|
55-Selecties-niets
selecteren |
|
56-Lagen-samenvoegen-alle
lagen samenvoegen |
|
57-Zet deze
afbeelding even aan
de kant [klein
zetten |
|
[deze hebben we nog
een paar keer nodig] |
|
58-Open
een nieuwe transparante afbeelding 800-650 pixels.
|
|
59-Vul de
transparante laag
met je
achtergrondkleur |
|
60-Lagen-nieuwe
rasterlaag |
|
61-Vul deze laag met
je voorgrondkleur |
|
62-Lagen-maskers
laden /opslaan-maskers laden van schijf |
|
zie print |
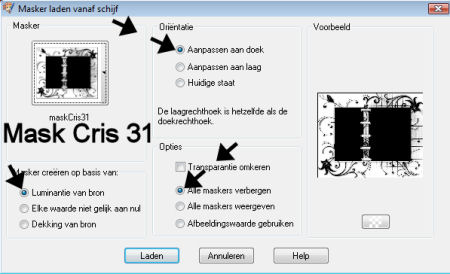 |
|
63-Effecten-rand effecten-sterker accentueren
|
|
64-Lagen-samenvoegen-groep
samenvoegen |
|
65-Lagen-samenvoegen-alle
lagen samenvoegen |
|
66-Effecten-insteekfilters-
&< Background
Designers lV>-
Solid sf10 Square Bumps |
|
Ik
heb de filter in Unlimited geimporteerd, |
|
daarom zie je een iets ander veldje.Maar kijk naar het |
|
rechtse gedeelte, dit zie je als je hem los in psp hebt gezet. |
|
Het kan zijn dat een
gewone losse filter
een ander resultaat
geeft |
|
instelling zie print |
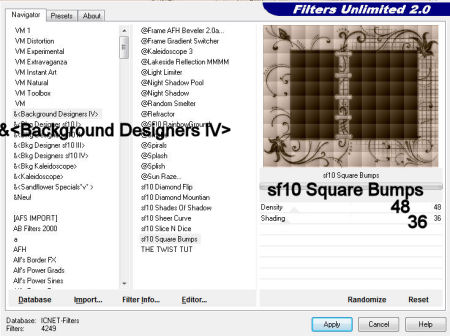 |
|
67-Activeer de
kleine afbeelding
die je aan de kant
hebt gezet
|
|
[ blijf deze kleine
afbeelding hierna
nog bewaren we
hebben hem nog een
paar keer nodig] |
|
68-Bewerken-kopiŽren-activeer
je afbeelding |
|
69-Bewerken-Plakken
als nieuwe laag |
|
70-Lagen-Dupliceren |
|
71-Afbeelding
roteren-vrij
roteren, instelling
zie print |
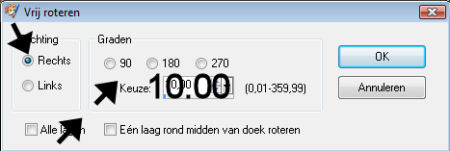 |
|
72-Nog eens
Lagen-Dupliceren |
|
73-Afbeelding
roteren-vrij
roteren, instelling
staat nog goed |
|
74-En nog een keer
Lagen-Dupliceren |
|
75-Afbeelding
roteren-vrij
roteren, instelling
staat nog goed |
|
76-De laatste keer
Lagen-Dupliceren |
|
77-Afbeelding
roteren-vrij
roteren, Maar nu met
deze instelling zie
print |
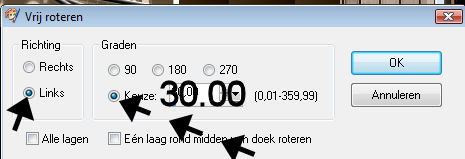 |
|
78-Aanpassen-Scherpte-verscherpen |
|
79-Lagen-samenvoegen-
omlaag
lagen samenvoegen |
|
80-Herhaal deze
handeling nog 3x |
|
81-Schuif hem met je verplaatsings
gereedschap op de
plaats, zie print |
 |
|
82-Effecten-Vervormings effecten-Golf,
instelling zie print
[Of gebruik
voorinstelling
Photoalbum1] |
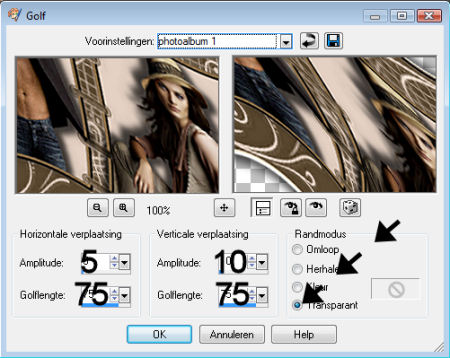 |
|
83-Open de Tube: ketting-lijntje
|
|
84-Bewerken-kopiŽren-activeer
je afbeelding |
|
85-Bewerken-Plakken
als nieuwe laag |
|
86-Schuif hem met je verplaatsings
gereedschap op de
plaats, zie print |
 |
|
87-Open de Tube:
Photo 16 |
|
88-Bewerken-kopiŽren-activeer
je afbeelding |
|
89-Bewerken-Plakken
als nieuwe laag |
|
90-Schuif hem met je verplaatsings
gereedschap op de
plaats, zie print |
 |
|
91-Activeer je
Selectie gereedschap-Toverstaf,instelling
zie print |
 |
|
92-Klik in de
bovenste fotolijst
met je toverstaf,
zie print |
 |
|
93-Activeer de
kleine afbeelding
die je aan de kant
hebt gezet
|
|
94-Bewerken-kopiŽren-activeer
je afbeelding |
|
95-Bewerken-plakken
in selectie |
|
96-Aanpassen-Scherpte-verscherpen |
|
97-Selecties-niets
selecteren |
|
98-Activeer weer je
Selectie gereedschap-Toverstaf,instelling
staat nog goed |
|
99-Klik nu in de
onderste fotolijst
met je toverstaf,
zie print |
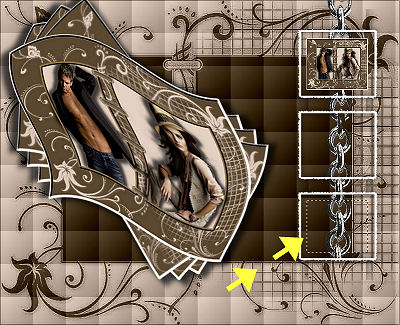 |
|
100-Bewerken-plakken
in selectie, zit nog in het
geheugen |
|
101-Aanpassen-Scherpte-verscherpen |
|
102-Selecties-niets
selecteren |
|
103-Activeer weer je
Selectie gereedschap-Toverstaf,instelling
staat nog goed |
|
104-Klik nu in de
middelste fotolijst
met je toverstaf,
zie print |
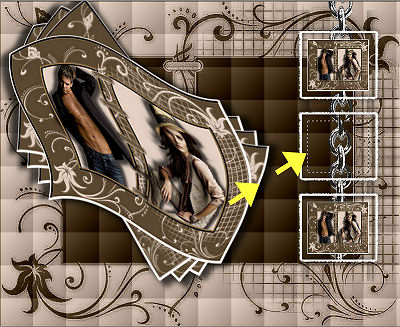 |
|
105-Activeer weer de
kleine afbeelding
die je aan de kant
hebt gezet
|
|
106-Afbeelding
spiegelen |
|
107-Bewerken-kopiŽren-activeer
je afbeelding |
|
108-Bewerken-plakken
in selectie |
|
109-Aanpassen-Scherpte-verscherpen |
|
110-Selecties-niets
selecteren |
|
111-Het ziet er nu
zo uit, zie print |
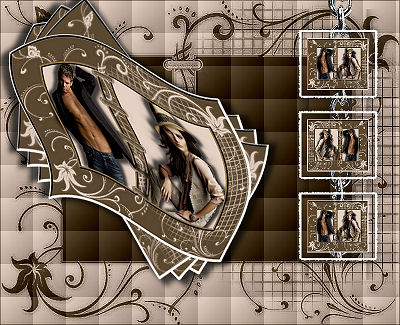 |
|
112-Lagen-samenvoegen-
omlaag
lagen samenvoegen |
|
113-Effecten-Vervormings effecten-Golf,
instelling zie print
|
|
[Of gebruik
voorinstelling
Photoalbum2
fotolijst] |
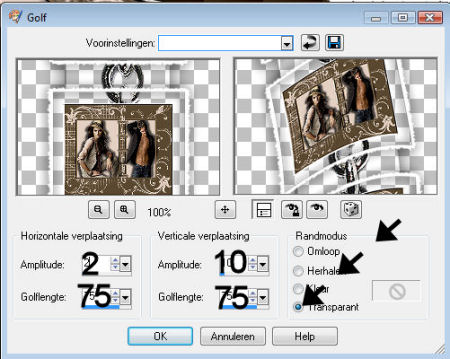 |
|
114-Schuif hem met
je verplaatsings
gereedschap op de
plaats, zie print |
 |
|
115-Effecten-3D effecten-slagschaduw instelling zie print |
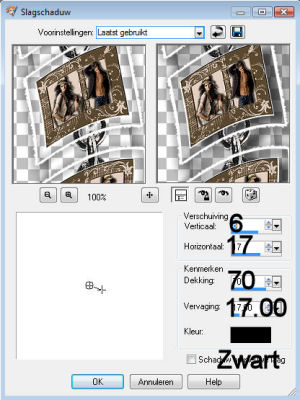 |
|
116-Herhaal
slagschaduw maar nu
met deze instelling,
zie print |
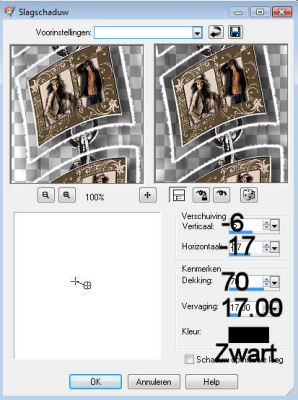 |
|
117-Activeer de
onderste laag in je
lagenpalet |
|
118-Open de tube: astronomica-clock |
|
119-Bewerken-kopiŽren-activeer
je afbeelding |
|
120-Bewerken-Plakken
als nieuwe laag |
|
121-Afbeelding-Formaat
wijzigen 50% alle
lagen niet aan
vinken |
|
122-Effecten-rand effecten-accentueren
|
|
123-Zet in je
lagenpalet de
dekking op 74 |
|
124-Activeer de
bovenste laag in je
lagenpalet |
|
125-Lagen-nieuwe
rasterlaag |
|
plaats je watermerk |
|
126-Lagen-samenvoegen-alle
lagen samenvoegen |
|
127-Effecten-insteekfilters- AAA Frame-Foto
Frame, instelling
zie print |
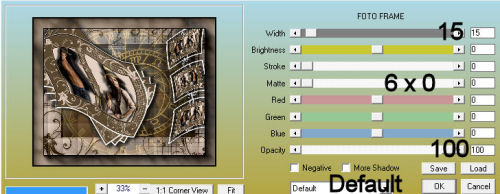 |
|
128-Afbeelding-randen
toevoegen-2 pixels
Symmetrisch met je
achtergrondkleur
|
|
129-Afbeelding-Formaat wijzigen
600 pixels langste zijde
|
|
ik gebruik intelligent dit is een nieuwe resolutie. |
|
130-Ga naar
bestandóexporteren, sla het op als JPG,
|
|
en geef de afbeelding een
naam. |
| |
| |
| |
| |
| |
| |
|
En het
lesje is nu helemaal klaar. |
|
Ik hoop dat
jullie deze les heel erg leuk vonden |
|
|
|
|
|
Dit lesje is Geregistreerd
bij U.T.R |
|
 |
| |
| |
|
|
|
Hier de
uitwerkingen die mijn testers gemaakt hebben, |
|
met hun
eigen tubes. |
|
|
|
Dank je wel
dat jullie mijn lesje hebben getest. |
| |
|
Elou |
|
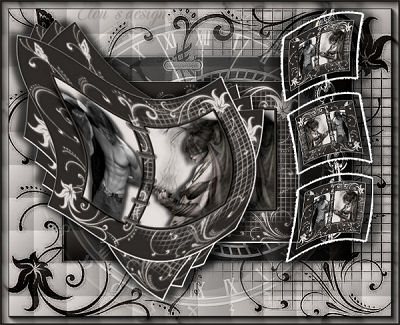 |
|
Tooske |
|
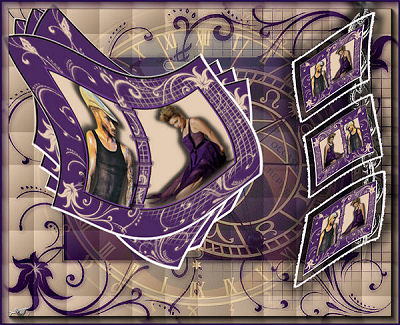 |
|
Sonja |
|
 |
| |
| |
| |
| |
| |
| |
| |
|
 |
| |
| |
| |
| |
|
 |
| |
| |
|
 |
| |