|
Deze les is geschreven en
gemaakt in psp 9. |
|
Het kan zijn dat bij een ander
programma de instellingen zoals |
|
Lettertype grote iets afwijkt. |
| |
| |
|
De tubes die ik
gebruikt heb zijn o.a van:
HjR designs-Suzi Sgai- |
|
Dank
je wel dat ik jullie tubes mag gebruiken. |
|
|
|
De andere tubes zijn mij niet bekend, mocht iemand ze herkennen |
|
en er bezwaar tegen hebben, laat het me dan even weten |
|
dan verwijder ik ze. |
|
Heb respect voor de tube makers en laat ze in originele staat. |
| |
|
Benodigdheden voor deze les. |
De materialen kan je hier
.gif) ophalen. ophalen. |
| |
|
Deze filters heb je nodig: |
|
Filter
Alien skin- xenofex 2 -shatter |
|
De filter
kan hier
je ophalen |
| |
| |
|
Open voor je aan het lesje
begint altijd alle tubes. |
|
Doe bij iedere tube shift D, dan
heb je een kopie, |
|
en sluit de originele, zo blijft
de originele in goede staat, |
|
voor het geval dat er iets fout
gaat. |
|
Doe dit altijd bij ieder lesje. |
| |
| |
|
 |
| |
| |
| |
|
01-Open
een nieuwe transparante afbeelding 560-480.
|
|
02-Zet in het kleuren palet je voorgrond op
kleur
#bed3e6 |
|
en je achtergrond op #637396 |
|
03-Selecties-Alles
selecteren |
|
04-Open de Achtergrond-Back |
|
05-Bewerken-KopiŰren,
activeer je
afbeelding |
|
Bewerken-plakken in
selectie |
|
06-Effecten-randeffecten-Accentueren |
|
07-Selecties-niets
selecteren |
|
08-Open de tube
ch-misted-3 |
|
09-Bewerken-KopiŰren,
activeer je
afbeelding |
|
Bewerken-plakken als
nieuwe laag |
|
10-Lagen-Dupliceren |
|
11-Afbeelding-spiegelen |
|
12-Herhaal de
handeling van punt
10 en punt 11 nog 2x |
|
13-Zet de
afbeeldingen zo
naast elkaar dat ze
mooi aanschuiven |
|
zie print |
 |
|
14-Lagen-samenvoegen-Zichtbare
lagen samenvoegen |
|
15-Effecten-Randeffecten-accentueren |
|
16-Open de misted
tube Dormen |
|
17-Bewerken-KopiŰren,
activeer je
afbeeding |
|
Bewerken-plakken als
nieuwe laag |
|
18-Afbeelding-formaat
wijzigen 80% alle
lagen niet aanvinken |
|
19-Zet in je
lagenpalet de
mengmodus op
Luminantie oud |
|
20-Zet hem naar
rechts en iets
naaronder, zie print |
 |
|
21-Lagen-dupliceren |
|
22-Afbeelding
spiegelen |
|
23-Lagen
samenvoegen-omlaag
samenvoegen |
|
24-Effecten-Randeffecten-accentueren |
|
25-Open de misted
tube ch-misted-6 |
|
26-Bewerken-KopiŰren,
activeer je
afbeelding |
|
27-Bewerken-plakken
als nieuwe laag |
|
28-Schuif hem op de
plaats, zie print |
 |
|
25-Open de misted
tube 172 |
|
26-Bewerken-KopiŰren,
activeer je
afbeelding |
|
27-Bewerken-plakken
als nieuwe laag |
|
Hij staat gelijk
goed |
|
28-Aanpassen-Scherpte-Verscherpen |
|
Herhaal deze
handeling nog 1x |
|
29-Lagen-samenvoegen-alle
lagen samenvoegen |
|
30-Afbeelding-randentoevoegen |
|
1
Pixel Symmetrisch
met je achtergrondkleur #637396 |
|
1
Pixel Symmetrisch met je voorgrondkleur #bed3e6 |
|
1
Pixel Symmetrisch met je achtergrondkleur #637396 |
|
40
Pixels Symmetrisch met je voorgrondkleur #bed3e6 |
|
31-zet je voorgrondkleur op
verloop, instelling zie print |
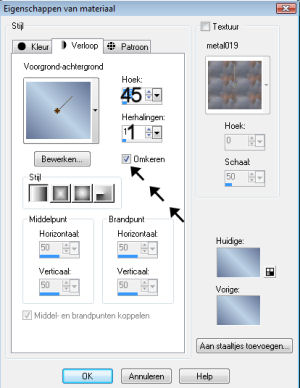 |
|
32-Activeer je
selectie gereedschap
toverstaf
|
|
Instelling toverstaf
zie print |
 |
|
33-Selecteer de rand
van 40 pixels |
|
34-Vul deze
geselcteerde rand
met je verloop
|
|
35-Selecties-niets
selecteren |
|
36-Afbeelding-randentoevoegen |
|
1
Pixel Symmetrisch
met je achtergrondkleur #637396 |
|
1
Pixel Symmetrisch met je voorgrondkleur #bed3e6 |
|
1
Pixel Symmetrisch met je achtergrondkleur #bed3e6 |
|
37-Lagen-nieuwe
rasterlaag |
|
zet je watermerk in
je afbeelding |
|
38-Open de tekst
tube sadnes |
|
39-Bewerken-KopiŰren,
activeer je
afbeelding |
|
Bewerken-plakken als
nieuwe laag |
|
40-Zet de tekst op
de plaats zie print |

|
|
41-Lagen-samenvoegen-alle
lagen samenvoegen |
|
42-
Afbeelding-Formaat wijzigen 500 Pixels langste zijde
|
|
ik gebruik intelligent dit is een nieuwe resolutie. |
|
43-Ga naar
bestandŚexporteren, sla het op als JPG,
|
|
en geef de afbeelding een
naam. |
| |
| |
| |
| |
| |
|
Dit gedeelte van
het
lesje is klaar. als je dit wilt |
|
gaan we nu verder met de Puzzel animatie
maken. |
|
dan kan je hieronder verder gaan |
| |
|
Ik hoop dat je het tot nu
toe een leuke les
vond. |
| |
| |
| |
|
 |
| |
| |
|
Nu gaan we de animatie puzzel
maken. |
|
Dit gaan we doen in Combinatie
met de Filter-Alien Skin-Xenofex 2 |
|
Paintshop Pro en
met Jasc animation shop |
| |
| |
|
 |
| |
| |
|
 |
| |
| |
|
01-Open in PaintShop
Pro Shop de
afbeelding die je nu
net gemaakt hebt |
|
02-Effecten-Insteekfilters-Alien
Skin-Xenofex
2-Puzzle |
|
03-Je ziet nu je
afbeelding in de
filter staan |
|
En je ziet ook al
dat het een puzzel
is |
|
04-Nu gaan we de
instellingen even
goed zetten |
|
Want.............. |
|
Als je de Filter
opent dan staat er
altijd de laatste
instelling |
|
die er gebruikt is
in deze filter. |
|
Bij mijn voorbeeld
is dat 10 bij
Collums |
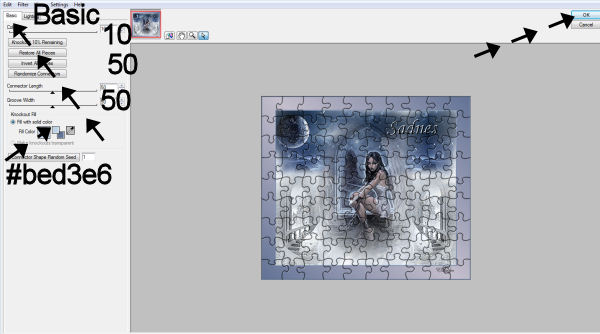 |
|
Collums dat zijn het
aantal puzzel
stukjes die naast
elkaar staan |
|
05-Wij gaan die
instelling van
collums nu eerst
veranderen in 8, zie
print |
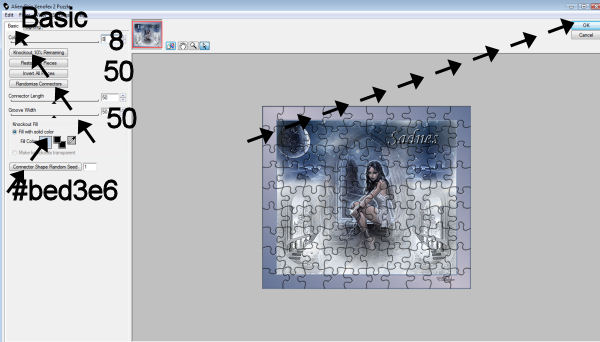 |
|
06-Controleer ook
even de instellingen
van Lighting, die
hoort zo te staan |
|
zie print |
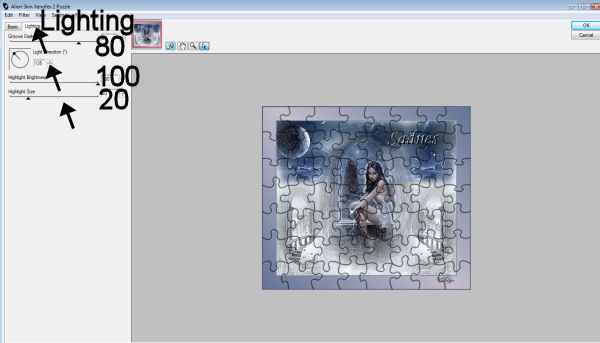 |
|
07-Klik op OkÚ |
|
08-Nu opent de
puzzel zich in Paint
Shop Pro |
|
09-Klik op het
pijltje ongedaan
maken, zie print |
 |
|
10-Ga naar
Effecten-Insteekfilters
en je ziet dat er
nog staat Puzzle |
|
Want hij houd het
laatste Filter in
zijn geheugen vast,
zie print |
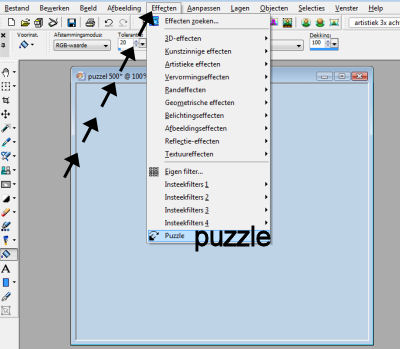 |
|
11-Klik op Puzzle en
je komt weer in de
filter terecht |
|
Nu zie je dat jouw
afbeelding in de
gewenste puzzel met
8 stukjes naast
elkaar staat |
|
12-Nu gaan we alle
puzzel stukjes
ÚÚn voor ÚÚn
verwijderen. |
|
Dit duurt even, het
heeft tijd nodig |
|
13-Klik op het
eerste puzzel stukje
maakt niet uit waar,
|
|
want ze moeten toch
allemaal weg
[Let erop dat je in
het midden van het
puzzelstuk klikt] |
|
Dit moet wel Úcht
rustig gebeuren , en
kan alleen ÚÚn voor
ÚÚn |
|
Want hij moet het
eerst opslaan, zie
print |
 |
|
14-Nu heb je alleen
nog de blauwe
achtergrond staan,
zie print |
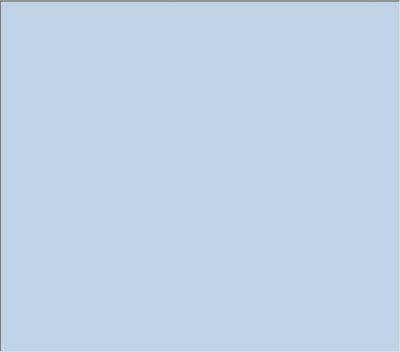 |
| |
|
Nu Heel goed
oppassen!!!!!!!!!!!!!!! |
|
Wij gaan nu de
Puzzel in animatie
maken |
|
door gecombineerd te
werken met de
Filter-Alien
Xenofex--Paint Shop
Pro-- en Jasc
Animatie Shop |
| |
|
15-Klik op OkÚ |
|
en je ziet hij opent
zich weer in Paint
shop Pro |
|
Je ziet dat hij nu
ook in Paint Shop
Pro alleen de blauwe
achtergrond laat
zien, zie print |
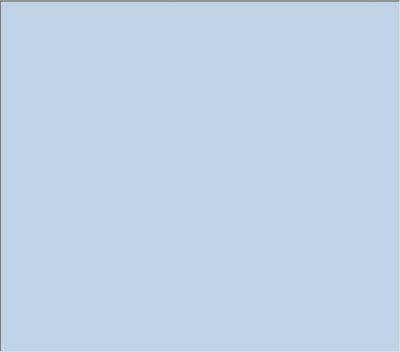 |
|
16-Bewerken-KopiŰren |
|
17-Open Jasc
Animatie shop |
|
18-Bewerken Plakken
als nieuwe animatie
|
|
19-Ga terug naar
Paint Shop Pro |
|
Klik op het pijltje
ongedaan maken, zie
print |
 |
|
20-Dan ga je weer
naar
Effecten-Insteekfilters
en klik op Puzzle,
zie print |
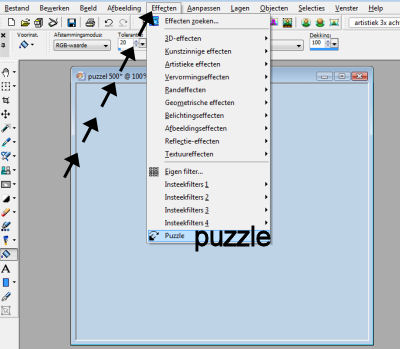 |
|
21-Je ziet nu weer
in je filter de
blauwe achtergrond |
|
22-Klik zoals je een
puzzel zou maken in
een hoek van de
puzzel [blauwe
achtergrond] |
|
Ik begin links
boven, je ziet nu
het eerste
puzzelstukje, zie
print |
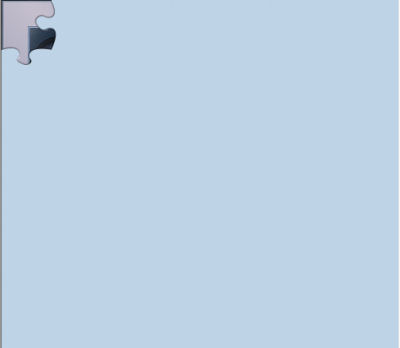 |
|
23-Klik op OkÚ |
|
24-De afbeelding
opent zich weer in
Paint shop Pro |
|
met het eerste
puzzelstukje er in. |
|
25-Bewerken-KopiŰren |
|
26-Open Jasc
Animatie shop |
|
bewerken-plakken na
actieve frame |
|
27-Ga weer terug
naar Paint Shop Pro
|
|
Klik op het pijltje
ongedaan maken, zie
print |
 |
|
28-Dan ga je weer
naar
Effecten-Insteekfilters
en klik op Puzzle
|
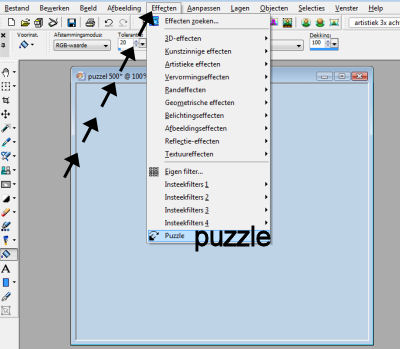 |
|
de afbeelding opent
zich nu weer in de
filter met 1 stukje
puzzel, zie print |
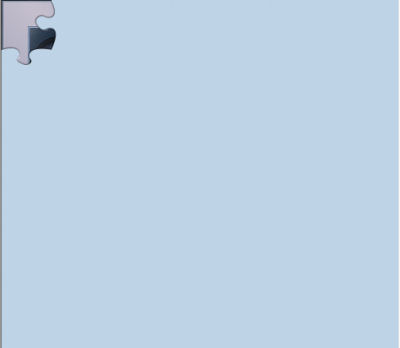 |
|
29-Klik nu naast het
eerste Puzzelstukje
op de blauwe
achtergrond |
|
Je ziet dat het 2e
puzzel stukje nu
zichtbaar is |
|
30- Klik op OkÚ |
|
27-Herhaal punt
25-26-27-28-29. |
|
alleen klik je nu
steeds op een andere
plaats [de lege
plaats naast een
puzzelstukje] |
|
Tot je uit eindelijk
de puzzel klaar hebt, |
|
28-Je hebt nu in
totaal 57 frames
staan in Jasc
Animatie shop |
|
29-we gaan er nog
een bijmaken |
|
30-Ga terug naar
Paint Shop Pro |
|
Open de afbeelding
die je in het begin
gemaakt hebt, en
hebt opgeslagen |
|
31-Bewerken-KopiŰren |
|
32-Open Jasc
animatie shop |
|
33-Activeer frame 1
in je animatie Shop |
|
34-Bewerken-Plakken
Vˇˇr je actieve
frame |
|
dit doe ik omdat een
Puzzel ook een
voorbeeld op de doos
heeft staan |
|
Je hebt nu in het
geheel 58 frames in
Jasc Animatie shop
staan. |
|
35-Activeer frame 1
|
|
[dat is de
afbeelding die je er
net ingezet hebt] |
|
36-Ga naar
Animatie-Eigenschappen
voor frame en zet
deze op 200, zie
print |
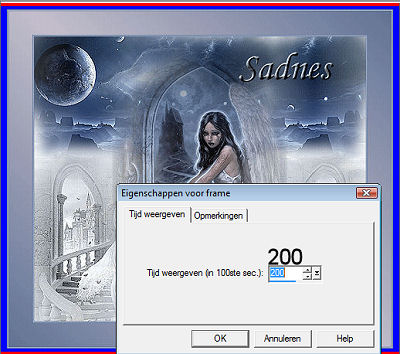 |
|
37-Activeer frame 2 |
|
Ga naar
Animatie-Eigenschappen
voor frame en zet
deze op 150, zie
print |
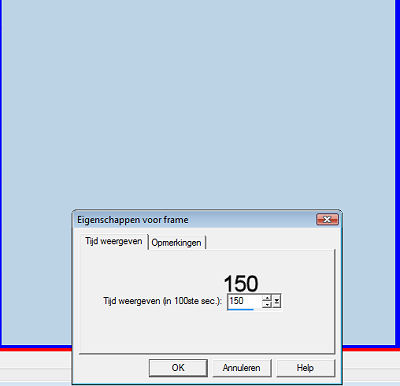 |
|
38-Activeer frame 58
|
|
[dit is de laatste
frame] |
|
Ga naar
Animatie-Eigenschappen
voor frame en zet
deze op 350, zie
print |
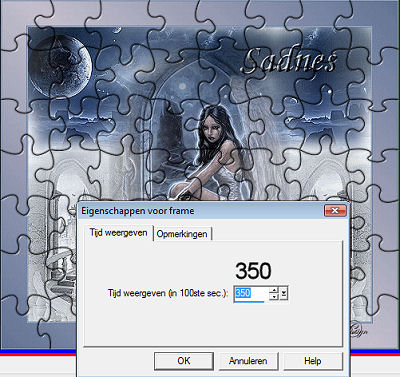 |
|
39-Activeer frame
3 |
|
Duw de shift toets
in en houd deze vast
|
|
ga met het schuifje
naar frame 57 en
klik op frame 57 |
|
Nu zijn frame 3 tot
en met frame 57
geselecteerd |
|
Ga naar
Animatie-Eigenschappen
voor frame en zet
deze op 50, zie
print |
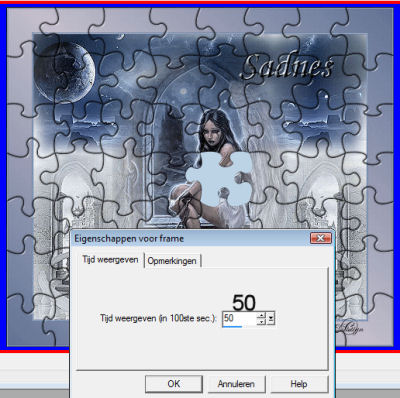 |
|
40- Klik nu op de
animatie icoon, zie
print |
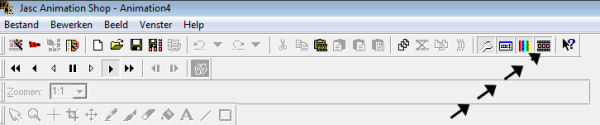 |
|
en kijk of je
animatie puzzel
lekker loopt |
|
Ben je
tevreden?????? |
|
41-Ga hem dan
opslaan als Giffile |
| |
| |
| |
| |
|
En het
lesje is nu helemaal klaar. |
|
Je hebt nu
een puzzel gemaakt wauw |
|
Ik hoop dat
jullie deze les heel erg leuk vonden |
|
|
|
|
|
Dit lesje is Geregistreerd
bij U.T.R |
|
 |
| |
| |
|
|
|
Hier de
uitwerkingen die mijn testers gemaakt hebben, |
|
met hun
eigen tubes. |
|
|
|
Sientje |
|
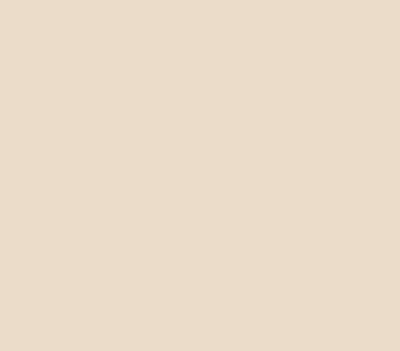 |
|
Sonja |
|
 |
|
Bianca |
|
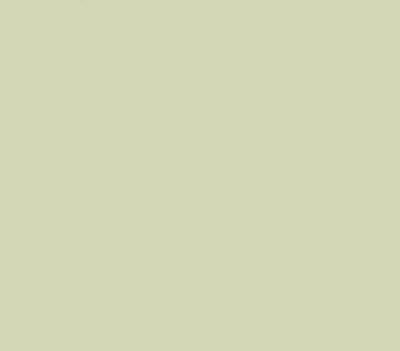 |
|
Vivianne |
|
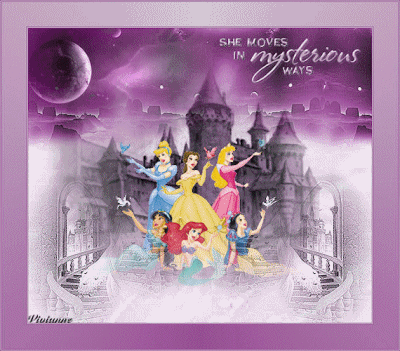 |
|
Liliane |
|
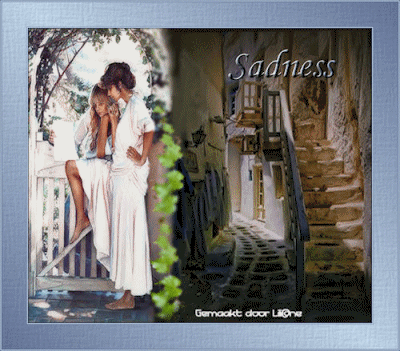 |
| |
| |
| |
| |
| |
|
Zo als een ieder kan
zien, kan je de
puzzel op meerdere
manieren maken |
|
Je kan van links
naar rechts gaan,
ook andersom,
voorplaat vooraan,
of achteraan |
|
En je kan ook
willekeurig de
puzzel laten lopen |
|
zo gaat het ook als
je een echte puzzel
maakt |
| |
|
Testers jullie zijn
heel Hartelijk
bedankt, want het
was een hele zit |
| |
|
 |
| |
| |
|
 |
| |
| |
|
 |