|
Deze les is geschreven en
gemaakt in Psp 9 maar kan ook gemaakt worden in een ander psp progje |
|
Het kan zijn dat bij een ander
programma de instellingen zoals |
|
Lettertype grote en andere
instellingen iets afwijkt. |
| |
| |
|
De tubes die ik
gebruikt heb zijn van: mijzelf Elly |
|
|
|
|
|
De andere tube is mij niet bekend, mocht iemand hem herkennen |
|
en er bezwaar tegen hebben, laat het me dan even weten |
|
dan verwijder ik deze. |
|
Heb respect voor de tube makers en laat ze in originele staat. |
| |
|
Benodigdheden voor deze les. |
Materialen kan je
.gif) ophalen. ophalen. |
|
|
| |
|
Deze filter heb je nodig: |
|
Filter
Graphics
Plus, Cross Shadow |
|
De Filter
kan
Hier je ophalen
- bij mij op de
site, kijk bij
filters - of elders
op internet |
| |
|
Dan heb je nog nodig het progje
- Sqirlz Water Reflections |
Deze kan je hier
vinden
 |
| |
| |
|
Open voor je aan het lesje
begint altijd alle tubes. |
|
Doe bij iedere tube shift D, dan
heb je een kopie, |
|
En sluit de originele, zo blijft
de originele in goede staat, |
|
voor het geval dat er iets fout
gaat. |
|
Doe dit altijd bij ieder lesje. |
| |
| |
|
 |
| |
| |
|
01-Open
een nieuwe transparante afbeelding 800-650 pixels.
|
|
02-Selecties-alles
selecteren |
|
03-Zet
in het kleuren palet je voorgrond op kleur #aeabaf |
|
en je achtergrond op
#132227 |
|
04-Open de
achtergrond:
afbeelding 2 elly |
|
05-Bewerken-kopiëren-activeer
je afbeelding |
|
06-Bewerken-plakken
in selectie |
|
07-Effecten-rand effecten-accentueren
|
|
08-Selecties-niets
selecteren |
|
09-Open de tube:
misted tube elly |
|
10-Bewerken-kopiëren-activeer
je afbeelding |
|
11-Bewerken-Plakken
als nieuwe laag |
|
12-Afbeelding-Formaat
wijzigen 50% alle
lagen niet aan
vinken |
|
13-Effecten-rand effecten-accentueren
|
|
14-Effecten-insteekfilters-Graphics
Plus, Cross Shadow,instelling
zie print |
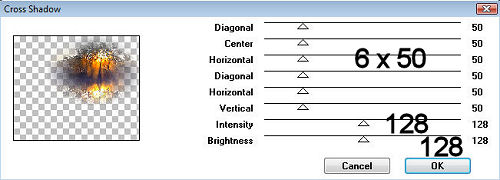 |
|
15-Aanpassen-Scherpte-verscherpen |
|
16-Schuif hem met je verplaatsings
gereedschap op de
plaats, zie print |
 |
|
17-Open de tube:
0005[face] |
|
18-Bewerken-kopiëren-activeer
je afbeelding |
|
19-Bewerken-Plakken
als nieuwe laag |
|
20-Afbeelding-Formaat
wijzigen 80% alle
lagen niet aan
vinken |
|
21-Zet in je
lagenpalet de
mengmodus op: Luminantie
oud |
|
22-Aanpassen-Scherpte-
nog scherper |
|
23-Schuif haar met
je verplaatsings
gereedschap op de
plaats, zie print |
 |
|
24-Lagen-samenvoegen-alle
lagen samenvoegen |
|
25-Selecties-alles
selecteren |
|
26-Selecties-Wijzigen-Selectieranden
selecteren,
instelling zie print |
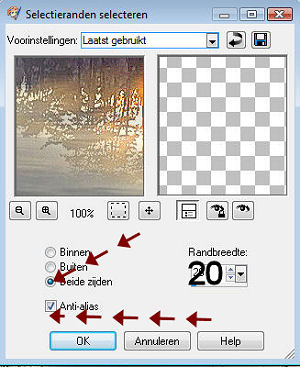 |
|
27-Lagen-nieuwe
rasterlaag |
|
28-Vul de selectie
met je voorgrond
kleur |
|
29-Selecties omkeren |
|
30-Effecten-3D effecten-slagschaduw instelling zie print |
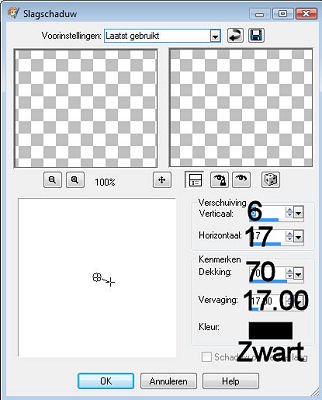 |
|
31-Herhaal
slagschaduw maar nu
met deze instelling,
zie print |
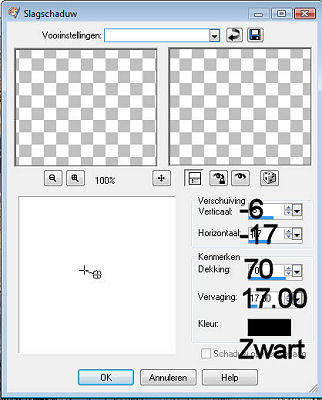 |
|
32-Selecties-Wijzigen-Selectieranden
selecteren,
instelling zie print |
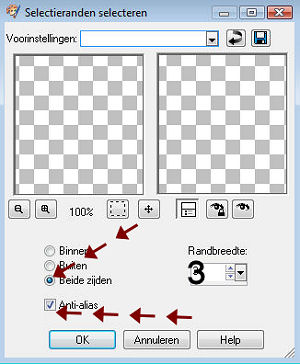 |
|
33-Lagen-nieuwe
rasterlaag |
|
34-Vul de selectie
met je achtergrond
kleur |
|
35-Selecties-niets
selecteren |
|
36-Lagen-samenvoegen-alle
lagen samenvoegen |
|
37-Effecten -
Geometrische
effecten -
Perspectief -
Horizontaal, zie
print |
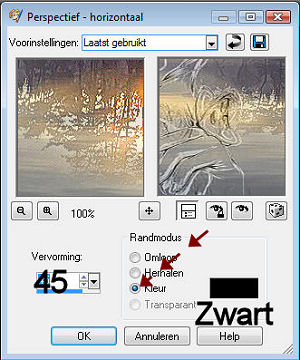 |
|
38-Activeer je
Selectie gereedschap-Toverstaf,instelling
zie print |
 |
|
39-Selecteer de
zwarte vlakken op je
afbeelding,zie print |
 |
|
40-Lagen-nieuwe
rasterlaag |
|
41-Open weer de
achtergrond:
afbeelding 2 elly |
|
42-Bewerken-kopiëren-activeer
je afbeelding |
|
43-Bewerken-plakken
in selectie |
|
44-Effecten-rand effecten-accentueren
|
|
45-Selecties omkeren |
|
46-Effecten-3D effecten-slagschaduw instelling zie print |
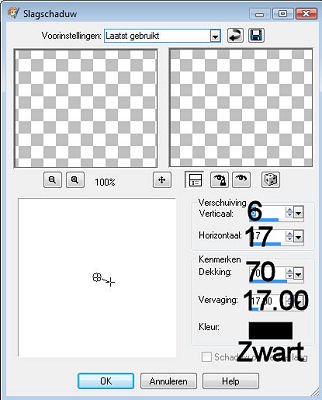 |
|
47-Herhaal
slagschaduw maar nu
met deze instelling,
zie print |
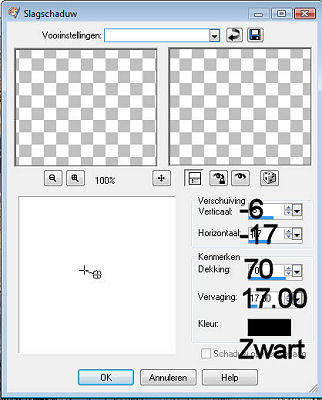 |
|
48-Selecties-niets
selecteren |
|
49-Lagen-Nieuwe
rasterlaag |
|
plaats je watermerk |
|
50-Lagen-samenvoegen-alle
lagen samenvoegen |
|
51-Afbeelding-randen
toevoegen - 3 pixels
Symmetrisch met je
achtergrondkleur |
|
52-Afbeelding-randen
toevoegen - 6 pixels
Symmetrisch met je
voorgrondkleur |
|
53-Afbeelding-randen
toevoegen - 3 pixels
Symmetrisch met je
achtergrondkleur |
|
54-Afbeelding-randen
toevoegen - 20
pixels Symmetrisch
met je
voorgrondkleur |
|
55-Activeer je
Selectie gereedschap-Toverstaf,
[instelling staat
nog goed] |
|
56-Selecteer de rand
met 20 pixels |
|
57-Selecties omkeren |
|
58-Effecten-3D effecten-slagschaduw instelling zie print |
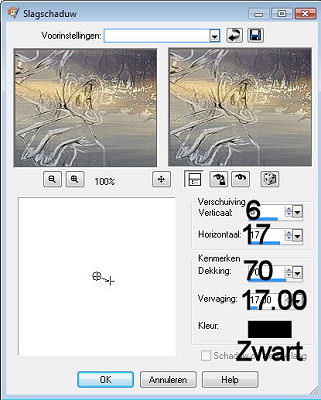 |
|
59-Herhaal
slagschaduw maar nu
met deze instelling,
zie print |
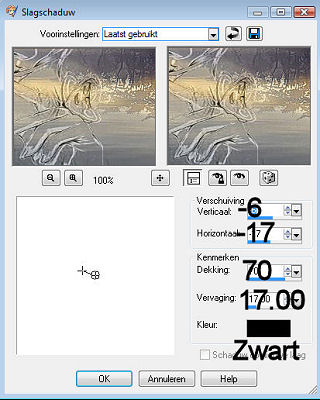 |
|
60-Selecties-niets
selecteren |
|
61-Afbeelding-randen
toevoegen - 3 pixels
Symmetrisch met je
achtergrondkleur |
|
62-
Afbeelding-Formaat wijzigen 650 langste zijde
|
|
ik gebruik intelligent dit is een nieuwe resolutie. |
|
63-Ga naar bestand-exporteren, sla het op als JPG,
|
|
en geef de afbeelding een
naam. |
| |
| |
| |
|
Dit gedeelte van
het
lesje is klaar. je hebt nu
géén regen,en
nog géén regen kringen |
|
Wil je het laten regenen , en de
regen kringen zien, |
|
dan kan je hieronder verder gaan |
| |
|
Ik hoop dat je het tot nu
toe een leuke les
vond. |
| |
| |
|
 |
| |
|
Dit gaan we doen met het
programaatje Sqirlz-Water-Reflection |
| |
| |
| |
|
01-Open Sqirlz Water Reflections |
|
02-klik op de map om je
afbeelding op te halen |
|
03-klik op het rode
cirkeltje,zie print |
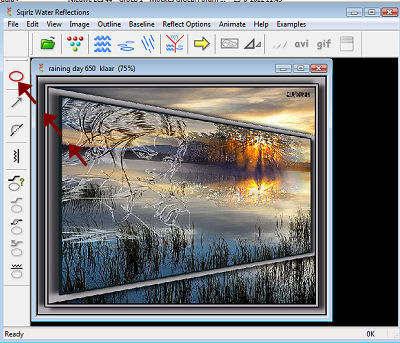 |
|
04-Selecteer het onderste
gedeelte van je afbeelding |
|
Daar
waar de ringen van de regen komen,zie print |
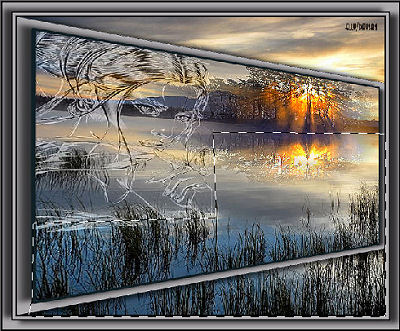 |
|
05-Klik op het
icoontje waar alles
op staat, zie print |
 |
|
06-je krijgt dan dit
veldje te zien, selecteer-Rain/Snow
and ring Ripples, en
klik op oke |
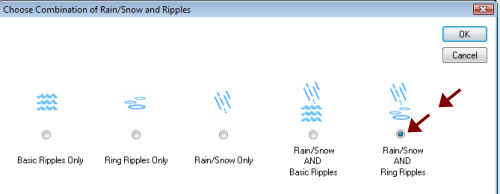 |
|
07-Klik nu op het
icoontje regen, zie
print |
 |
|
08- Nu krijg je een
veldje te zien, en
daar moet je de
instelling
|
|
goed zetten, zie
voorbeeld print |
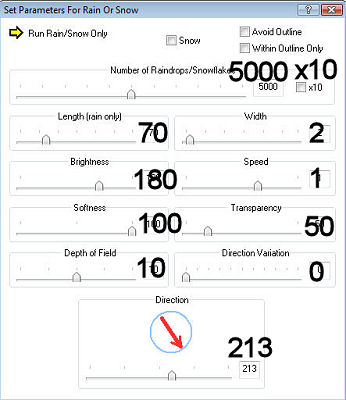 |
|
09-Klik nu op het
icoontje Ripples,
oftewel ringen, zie
print |
 |
|
10- Nu krijg je een
veldje te zien, en
daar moet je de
instelling
|
|
goed zetten, zie
voorbeeld print |
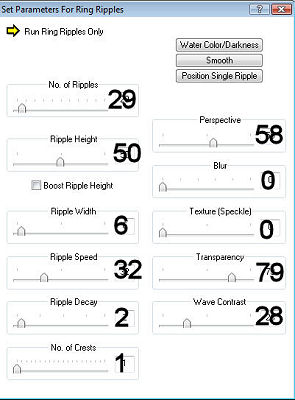 |
|
11-Nu klik je op de
gele pijl, zie print |
 |
|
12-Je krijgt dan
weer een volgend
veldje te zien, klik
op oke, zie print |
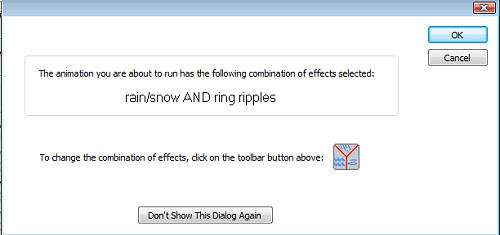 |
|
13-Je ziet nu dat
het regent met
ringen |
|
14-Ben je tevreden?
dan gaan we het
opslaan |
|
Wij gaan hem niet
opslaan als Gif,
maar als Avi,
Waarom? |
|
Omdat we dan minder
kwaliteits verlies
hebben |
|
15-Klik op het
icoontje Avi, zie
print |
 |
|
Je ziet dat het
ophoud met regenen |
|
en je ziet gewoon de
selectie weer. |
|
16-Klik nog eens op Avi |
|
Nu krijg je een
ander veldje te
zien, |
|
dit veldje hebben we
al eens gezien klik
op oke, zie print |
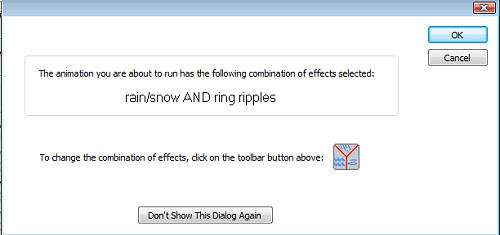 |
|
17-Nu gaat hij naar
je mappen, zoek de
juiste map waar jij
hem wilt opslaan |
|
18-Vul de naam van
je afbeelding in, en
klik op opslaan |
|
19-Weer krijg je een
ander veldje te zien
klik op oke, zie
print |
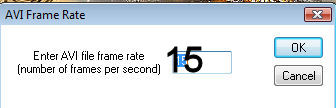 |
|
20-En ja hoor we
krijgen weer een
veldje te zien, klik
op oke, zie print |
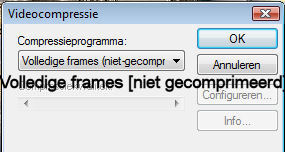 |
|
21-Nu gaat hij
opslaan, zie print |
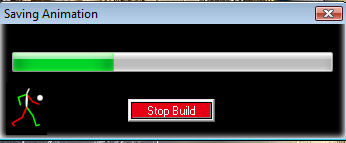 |
|
22-Nu is hij klaar
met opslaan, Je
krijgt dit veldje te
zien klik op oke,
zie print |
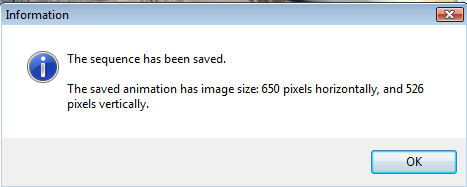 |
| |
| |
| |
| |
|
Nu hebben we een Avi,
maar we willen een
Gif hebben |
|
Dus we gaan verder
met Jasc Animatie
Shop |
| |
| |
|
 |
| |
| |
|
01-Open Jasc
Animatie Shop |
|
02-Open je Avi
afbeelding in jasc
Animatie Shop |
|
03-Als je hem opent,
dan krijg je dit
veldje te zien, klik
op oke, zie print |
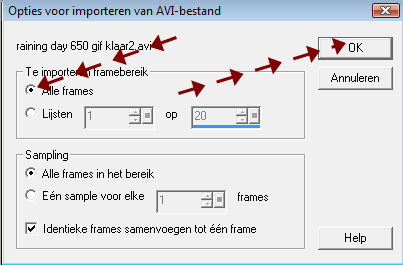 |
|
04-Nu staat je
afbeelding in Jasc
Animatie Shop |
|
05- Ter controle of
alles goed is,
activeer frame 1 van
je avi |
|
06-Bewerken alles
selecteren |
|
07- klik nu op het
animatie icoontje,
zie print |
 |
|
08- Ben je nog
steeds tevreden? |
|
09-sla hem dan op
als Compuserve -
Graphics -
interchange [Gif],
zie print |
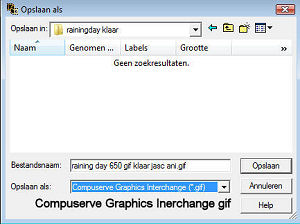 |
|
Waarom zet ik dit zo
erbij? Omdat je nu
een avi omzet als
gif, |
|
dus je moet even
opletten hoe hij
wilt gaan opslaan |
| |
| |
| |
|
En het
lesje is nu helemaal klaar. |
|
Ik hoop dat
jullie deze les heel erg leuk vonden |
|
|
|
|
|
Dit lesje is Geregistreerd
bij U.T.R |
|
 |
| |
| |
|
|
|
Hier de
uitwerkingen die mijn testers gemaakt hebben, |
|
met hun
eigen tubes. |
|
|
|
Dank je wel
dat jullie mijn lesje hebben getest. |
| |
|
Tooske |
|
 |
|
Petra van Montfort |
|
 |
|
Martine |
|
 |
|
Liliane |
|
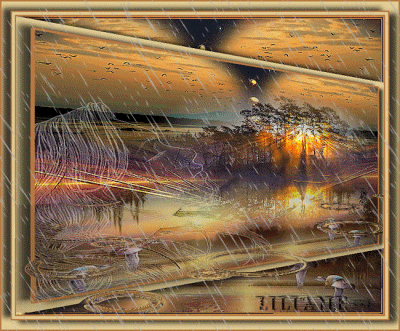 |
|
Anita |
|
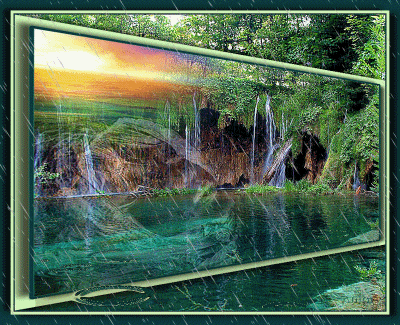 |
| |
| |
| |
|
 |
| |
| |
| |
| |
|
 |
| |
| |
|
 |
| |