|
Deze les is geschreven en
gemaakt in Psp X13 |
| Deze les is ook te
maken in andere psp programma's |
| maar dan kan het
zijn dat de instellingen van deze les dan niet geheel kloppen |
| Dan moet je even
naar het voorbeeld kijken om een gelijkende instelling te maken |
| |
| |
|
De tubes die ik
gebruikt heb zijn van:
|
|
M Loullou en van mijzelf |
|
Dank
je wel dat ik jullie tubes mag gebruiken. |
|
|
|
ik ben op zoek naar de persoon
die coppy rechten heeft op de achtergrond die ik in dit lesje gebruik |
|
Helaas heb ik alles al
afgezocht, maar kan de juiste persoon niet vinden. |
|
Diegene die het weet, graag even
doorgeven aan mij, |
|
Dan kan ik die persoon
aanschrijven, en de coppy rechten op de crea gaan plaatsen |
|
Door het lesje toch al op mijn
site te plaatsen, doe ik omdat ik zo de kans |
|
beter loop dat iemand de
achtergrond herkent, en mij de tip door geeft. |
|
|
|
|
|
De andere tubes zijn mij niet bekend, mocht iemand ze herkennen |
|
en er bezwaar tegen hebben, laat het me dan even weten |
|
dan verwijder ik ze. |
|
Heb respect voor de tube makers en laat ze in originele staat. |
| |
|
Benodigdheden voor deze les. |
Materialen kan je
.gif) ophalen. ophalen. |
|
|
| |
| |
|
Deze filters heb je nodig: |
|
Filter-Graphics
Plus-Cross Shadow |
|
Filter-Unlimited-Buttons&Frames-Glass
Frame 2 |
|
Filter-VM Naturel-Acid Rain |
|
De Filters
kan
Hier je ophalen,of
elders op internet |
| |
| |
|
Open voor je aan het lesje
begint altijd alle tubes. |
|
Doe bij iedere tube shift D, dan
heb je een kopie, |
|
En sluit de originele, zo blijft
de originele in goede staat, |
|
voor het geval dat er iets fout
gaat. |
|
Doe dit altijd bij ieder lesje. |
| |
| |
|
 |
| |
| |
|
01-Zet in het kleuren palet je voorgrond op
kleur
#365f9d |
|
en je
achtergrond op
#0a142f |
|
02-Open
een nieuwe transparante afbeelding 800-650.
|
|
03-Selecties-alles
selecteren |
|
04-Open de
achtergrond - Image
7 |
|
05-Bewerken-KopiŽren,activeer
je afbeelding |
|
Bewerken-Plakken in
selectie |
|
06-Selecties-Niets
selecteren |
|
07-Effecten-insteekfilters-
VM Naturel-Acid Rain,
instelling zie print |
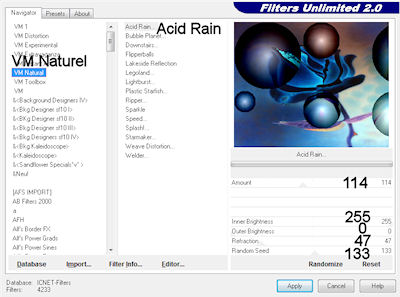 |
|
08-Je afbeelding
ziet er nu zo uit,
zie print |
 |
|
09-Activeer je
selectie gereedschap
cirkel, instelling
zie print |
 |
|
10-Selecteer de
grote bal boven
links, zie print |
 |
|
11-Lagen nieuwe
rasterlaag |
|
12-Open de
tube-femmelumiere 26
tresors |
|
13-Bewerken-KopiŽren,activeer
je afbeelding |
|
Bewerken- plakken in
selectie |
|
14-Effecten-Randeffecten-accentueren |
|
15-Zet in je
lagenpalet de
dekking op 72 |
|
16-Selecties-wijzigen-selectie
randen selecteren,
instelling zie print |
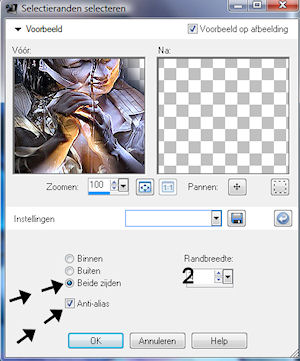 |
|
17-Vul de selectie
rand met je
achtergrondkleur |
|
18-Selecties-Niets
selecteren |
|
19-Activeer je
selectie gereedschap
cirkel, instelling
staat nog goed |
|
20-Selecteer nu de
kleinere bal links
onder, zie print |
 |
|
21-Lagen-Nieuwe
rasterlaag |
|
22-Open de tube-
elly bloem 1 |
|
23-Bewerken-KopiŽren,activeer
je afbeelding |
|
Bewerken- plakken in
selectie |
|
24-Effecten-Randeffecten-accentueren |
|
25-Zet in je
lagenpalet de
dekking op 75 |
|
26-Selecties-wijzigen-selectie
randen selecteren,
instelling staat nog
goed |
|
27-Vul de selectie
rand met je
achtergrondkleur |
|
28-Selecties-Niets
selecteren |
|
29-Activeer je
selectie gereedschap
lasso, instelling
zie print |
 |
|
30-Selecteer nu de
halve bal rechts
onder, zie print |
 |
|
31-Lagen-Nieuwe
rasterlaag |
|
32-Bewerken- plakken
in selectie
[zit nog in
geheugen] |
|
33-Effecten-Randeffecten-accentueren |
|
34-Zet in je
lagenpalet de
dekking op 80 |
|
35-Selecties-Niets
selecteren |
|
36-Activeer de
onderste laag in je
lagenpalet,zie print |
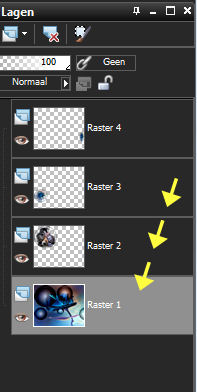 |
|
37-Selecties-Alles
selecteren |
|
38-Lagen -nieuwe
rasterlaag |
|
39-Open de
achtergrond
160664905 |
|
40-Bewerken-KopiŽren,activeer
je afbeelding |
|
Bewerken- plakken in
selectie |
|
41-Selecties-Niets
selecteren |
|
42-Activeer weer de
onderste laag in je
lagenpalet
[met die ballen] |
|
43-klik met je
rechtermuis en kies
verwijderen |
|
[Deze laag hebben
wij niet meer nodig,
deze is alleen
bedoelt geweest als
hulpmiddel |
|
om de cirkels mooi
rond te krijgen en
op de juiste plaats] |
|
44-Deze laag is nu
verwijderd, en we
staan nu in het
lagenpalet op de
onderste laag
|
|
raster 5, zie print |
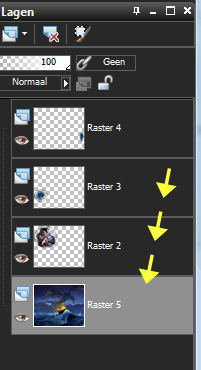 |
|
45-Je afbeelding
ziet er nu zo uit,
zie print |
 |
|
46-Open weer de tube-femmelumiere 26
tresors |
|
47-Afbeelding
-Spiegelen |
|
48-Bewerken-KopiŽren,activeer
je afbeelding |
|
Bewerken- plakken
als nieuwe laag |
|
49-Zet in je
lagenpalet de
dekking op 36 |
|
50-Schuif hem met je verplaatsings
gereedschap op de
plaats rechts onder, zie print |
 |
|
51-Open de tekst
tube:tekst elly |
|
52-Bewerken-KopiŽren,activeer
je afbeelding |
|
53-Bewerken- plakken
als nieuwe laag |
|
54-Schuif hem met je verplaatsings
gereedschap op de
plaats links onder, zie print |
 |
|
55-Lagen-Samenvoegen-alle
lagen-samenvoegen |
|
56-Afbeelding-Randen
toevoegen
Symmetrisch 2 pixels
met je
achtergrondkleur
|
|
57-Afbeelding-Randen
toevoegen
Symmetrisch 35
pixels met je voorrgrondkleur
|
|
58-Activeer je
Selectie gereedschap-Toverstaf,instelling
zie print |
 |
|
59-Selecteer de rand
van 35 pixels |
|
60- Lagen-nieuwe
rasterlaag |
|
61-Open de
achtergrond
160664905 |
|
62-Bewerken-KopiŽren,activeer
je afbeelding |
|
Bewerken- plakken in
selectie
[laat selectie
staan] |
|
63-Effecten-insteekfilters-
unlimited-Buttons&Frames-Glass
Frame 2,
instelling zie print |
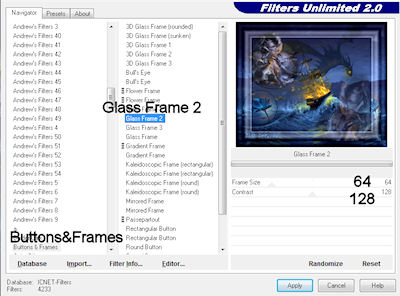 |
|
64-Effecten-Textuur
effecten-textuur-Bont,
instelling zie print |
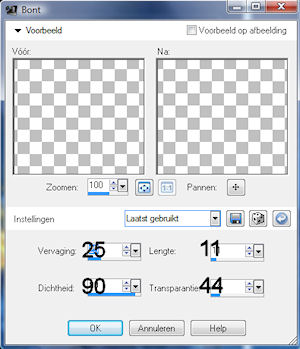 |
|
65-Selecties-omkeren |
|
66-Effecten-3D
- Effecten-slagschaduw,met
je achtergrondkleur, instelling zie print |
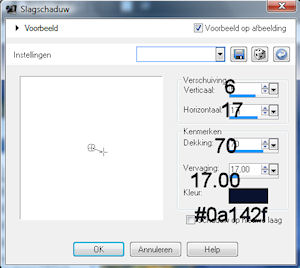 |
|
67-Effecten-3D
- Effecten-slagschaduw,met
je achtergrondkleur, instelling zie print |
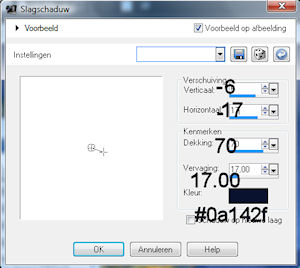 |
|
68-Selecties-Niets
selecteren |
|
69-Lagen-Nieuwe
rasterlaag |
|
Zet je watermerk in
je afbeelding |
|
70-Lagen-samenvoegen-Alle
lagen samenvoegen |
|
71-Afbeelding-Formaat
wijzigen 650 langste
zijde, alle lagen
aanvinken |
|
[als je verder wilt
gaan met animatie
maken, dan doe je
nog eerst in je psp]
|
|
72-Bewerken-KopiŽren |
|
|
|
|
|
Het lesje is klaar |
|
Ik hoop dat je het een leuke les
vond. |
|
Wil je nog verder gaan en ook de
animatie maken, dan gaan we hieronder verder |
|
|
|
|
|
 |
|
|
|
|
|
|
01-Open Jasc
Animatie Shop |
|
02-Bewerken-Plakken
als nieuwe animatie |
|
03-Open je gif file
diamantje. elly vuur |
|
04-Je ziet dat de
gif file 5 frames
heeft,zie print |
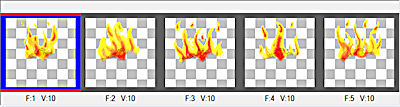 |
|
05-Nu
activeer je de
afbeelding. |
|
06-Ga
naar
Bewerken-KopiŽren |
|
07-Klik op dit
icoontje in animatie
Shop, zie print |
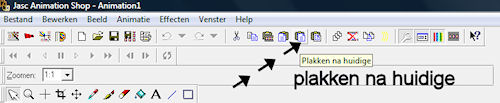 |
|
08-En klik hier op
tot je afbeelding
ook 5 frames heeft |
|
09-Selecteer frame
1. |
|
10-Bewerken-alles
selecteren, hij
staat nu helemaal
klaar |
|
11-activeer je gif
file - elly vuur |
|
12-Ga naar bewerken-alles
selecteren |
|
13-Giffile ziet er
nu zo uit,zie print |
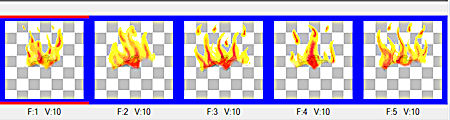 |
|
14-Selecteer je
afbeelding |
|
15-Ga naar bewerken-plakken
in geselecteerde frame. |
|
[Als
je goed kijkt, hangt
het vuur nu aan je
muis] |
|
16-Zet hem op de
plaats vooraan op
het schip van je
afbeelding |
|
17-herhaal punt 15
en 16 maar plak hem
nu op het achterste
gedeelte van het
schip |
|
18-Ga naar
animatie-eigenschappen voor frame, zet hem op 10. |
 |
|
19-Ga naar
animatie-eigenschappen voor animatie, |
|
klik op herhalings klus, en vink aan animatie herhalen, |
|
zie printscreen. |
 |
|
20-Klik op het icoontje
animatie bekijken, zie printscreen. |
 |
|
21-Ben je tevreden sla het
dan op. |
|
22-Ga naar bestand-opslaan
als-gif |
|
23-geef hem een naam. |
|
24-De animatie is klaar. |
| |
| |
| |
|
De Animatie is klaar.
|
|
Ik hoop dat
jullie de animatie ook leuk vonden.
|
|
|
|
|
| |
|
 |
| |
| |
|
|
| |
|
Hier de
uitwerkingen die mijn testers gemaakt hebben, |
|
met hun
eigen tubes. |
|
|
| |
|
Dank je wel
dat jullie mijn lesje hebben getest. |
| |
|
Tooske |
|
 |
|
Elou |
|
 |
|
Sonja zonder
animatie |
|
 |
|
Sonja met animatie |
|
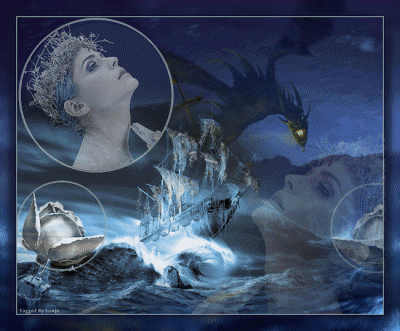 |
|
Claudia |
|
 |
|
Petra |
|
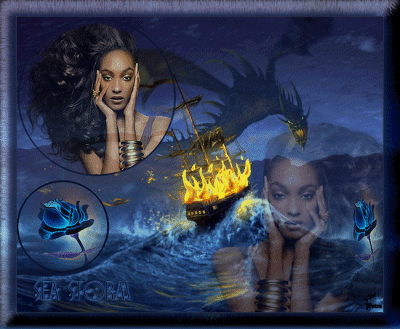 |
| |
| |
| |
| |
| |
| |
|
 |
| |
| |
|
 |
| |
| |
|
 |