|
Deze les is geschreven en
gemaakt in Psp 9 maar kan ook gemaakt worden in een ander psp progje |
|
Het kan zijn dat bij een ander
programma de instellingen zoals |
|
Lettertype grote en andere
instellingen iets afwijkt. |
| |
| |
|
De tubes die ik
gebruikt heb zijn van:
|
|
JHanna - Luz Christina en de tekst tube is
van mijzelf |
|
Dank
je wel dat ik jouw tubes mag gebruiken. |
|
|
|
|
|
Heb respect voor de tube makers en laat ze in originele staat. |
| |
|
Benodigdheden voor deze les. |
Materialen kan je
.gif) ophalen. ophalen. |
|
|
|
Zet het masker in je map maskers van psp |
| |
| |
|
Deze filter heb je nodig: |
|
Filter
<&c BKG Designers sf 10 ll >-Kaleidoscope
8 |
|
De Filter
kan je
hier ophalen |
| |
| |
|
Open voor je aan het lesje
begint altijd alle tubes. |
|
Doe bij iedere tube shift D, dan
heb je een kopie, |
|
En sluit de originele, zo blijft
de originele in goede staat, |
|
voor het geval dat er iets fout
gaat. |
|
Doe dit altijd bij ieder lesje. |
| |
| |
| |
|
Dit is een
lang lesje, met veel afwisseling,pak hier lekker een bakkie koffie of iets
anders bij |
|
en ik hoop dat
je het een leuke les vind |
| |
| |
| |
|
 |
| |
| |
| |
|
01-Open
een nieuwe transparante afbeelding 800-650.
|
|
02-Zet in het kleuren palet je voorgrond op:
kleur
#e7e9d1 |
|
en
je achtergrondkleur op:#9d9767 |
|
03-Vul de
transparante laag
met je
achtergrondkleur |
|
04-Lagen-Nieuwe
rasterlaag |
|
05-Vul deze laag met
je voorgrondkleur |
|
06-Lagen-maskers
laden/opslaan-maskers
laden van
schijf, instelling zie print |
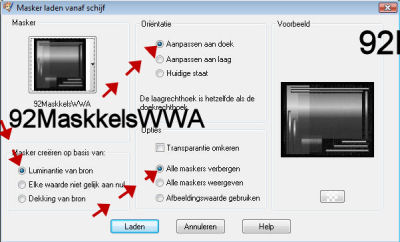 |
|
07-Effecten-Randeffecten-sterker
accentueren |
|
08-Lagen-samenvoegen-groep
samenvoegen |
|
09-Activeer je selectiegereedschap-rechthoek,
Anti alias niet
aanvinken,instelling zie print |
 |
|
10-Selecteer het
grote vlak in het
midden, zie print |
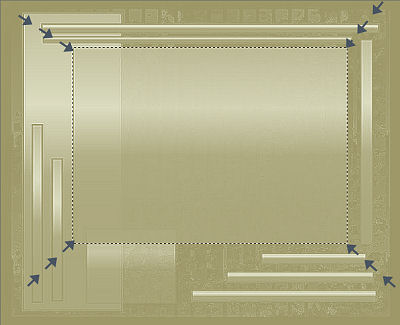 |
|
11-Lagen-Nieuwe
rasterlaag |
|
12-Open de
achtergrond-JHanna_249
background |
|
13-Bewerken-KopiŽren,activeer
je afbeelding |
|
14-Bewerken- plakken
in selectie |
|
15-Effecten-insteekfilters-
<&c BKG Designers sf
10 ll >-Kaleidoscope
8 |
|
Ik
heb de filter in Unlimited geimporteerd, |
|
daarom zie je een iets ander veldje.Maar kijk naar het |
|
rechtse gedeelte, dit zie je als je hem los in psp hebt gezet. |
|
Het kan zijn dat een
gewone losse filter
een ander resultaat
geeft |
|
instelling zie print |
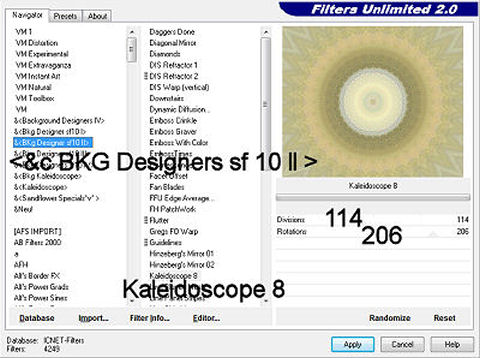 |
|
16-Effecten-rand effecten-accentueren
|
|
17-Laat de selectie
staan |
|
18-Selecties-Wijzigen-selectie
randen selecteren,
instelling zie print |
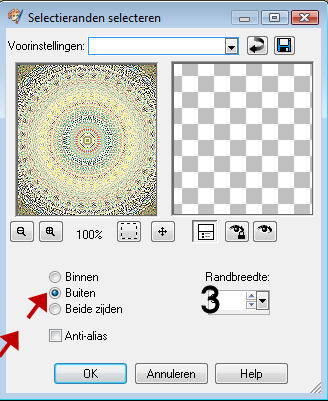 |
|
19-Lagen-Nieuwe
rasterlaag |
|
20-Vul deze selectie
met de kleur:#7d5423 |
|
21-Effecten-3D
effecten-Afschuining
naar binnen,
instelling zie print |
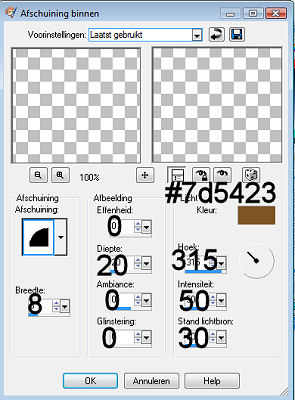 |
|
22-Selecties-Niets
selecteren |
|
23-Activeer je
selectie gereedschap
vrije hand- en kies
voor intellegente
randselectie |
|
instelling zie print |
 |
|
24-Selecteer de
buitenste rand van
het midden rondje,
zie print |
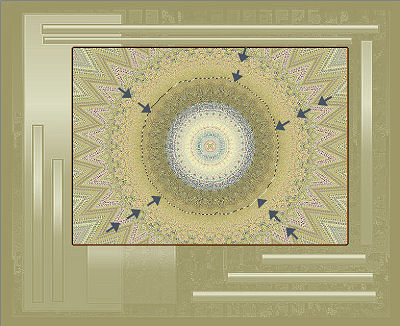 |
|
25-Lagen-Nieuwe
rasterlaag |
|
26-Open de Tube:2758-luzcristina. |
|
27-Bewerken-KopiŽren,activeer
je afbeelding |
|
28-Bewerken- plakken
in selectie |
|
29-Aanpassen-scherpte-verscherpen |
|
30-Selecties-Niets
selecteren |
|
31-Activeer je selectiegereedschap-rechthoek,
instelling staat nog
goed |
|
32-Activeer in je
lagenpalet de
laag-groep-raster |
|
33-Selecteer de
bovenste 2 balken,
laat het
buitenrandje
vrij,zie print |
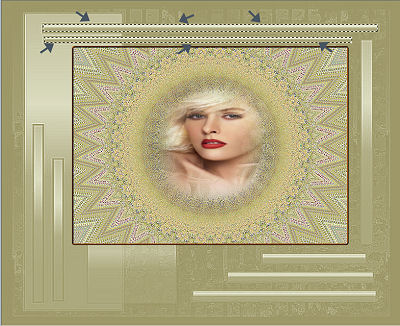 |
|
34-Effecten-textuur
effecten-Lamellen,met
de kleur #d09d5b,
instelling zie print |
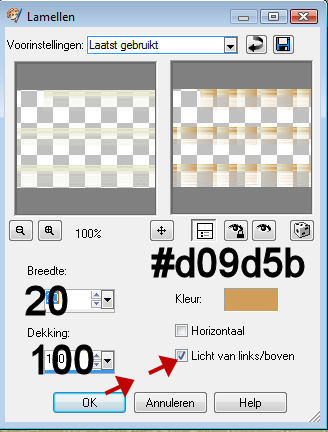 |
|
35-Effecten-3D
- Effecten-slagschaduw, instelling zie print |
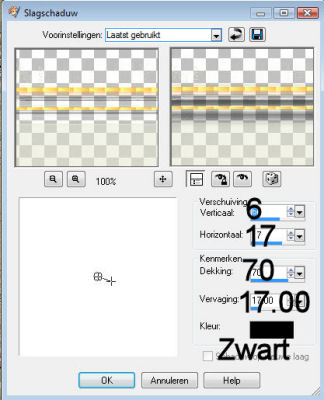 |
|
36-Effecten-3D effecten-Afschuining
naar binnen,
instelling zie print |
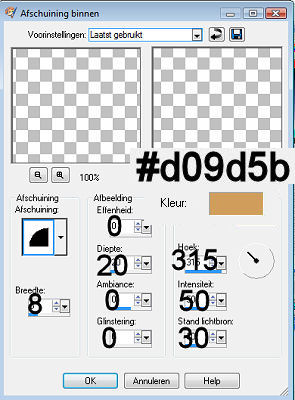 |
|
37-Selecties-niets
selecteren |
|
38-Het ziet er nu zo
uit, zie print |
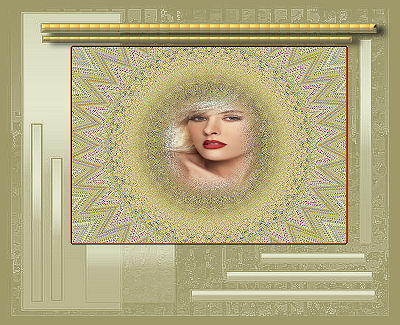 |
|
39-Blijf in je lagen
palet op deze laag
staan [groep/raster] |
|
40-Activeer weer je selectie gereedschap-rechthoek,
instelling staat nog
goed |
|
41-Selecteer nu de
onderste 3 balken
aan de rechtse kant |
|
laat de buitenste
randen weer vrij,
zie print |
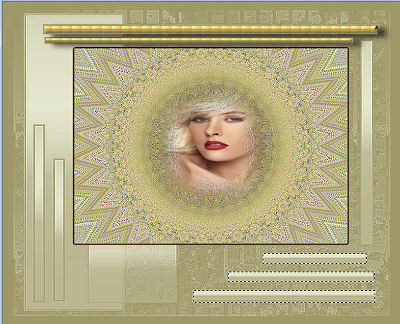 |
|
42-Effecten-reflectie-effecten-Caleidoscoop,instelling
zie print |
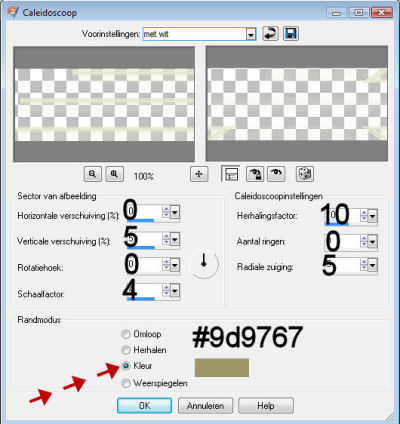 |
|
43-Effecten-3D
effecten-Afschuining
naar binnen,
instelling staat nog
goed |
|
44-Effecten-3D
- Effecten-slagschaduw, instelling zie print |
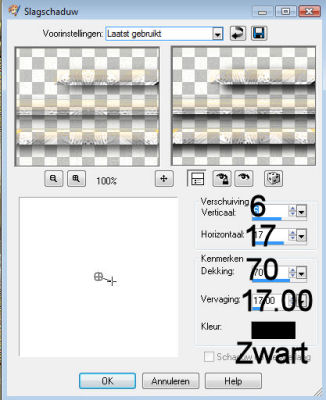 |
|
45-Selecties-Niets
selecteren |
|
46-Het ziet er nu zo
uit, zie print |
 |
|
47-Blijf in je lagen
palet op deze laag
staan [groep/raster] |
|
48-Activeer weer je selectie gereedschap-rechthoek,
instelling staat nog
goed |
|
49-Selecteer nu de
balkjes aan de
linkerkant, laat de
buitenste randjes
weer vrij, zie print |
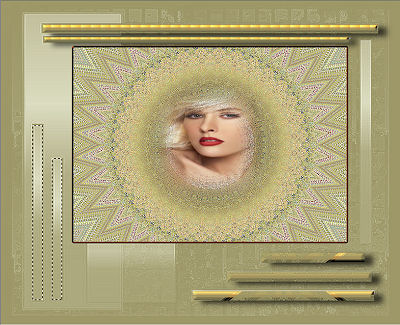 |
|
50-Lagen-Nieuwe
rasterlaag |
|
51-Open de achtergrond-Image 2 |
|
52-Bewerken-KopiŽren,activeer
je afbeelding |
|
53-Bewerken- plakken
in selectie |
|
54-Effecten-Reflectie
effecten-Patroon,
instelling zie print |
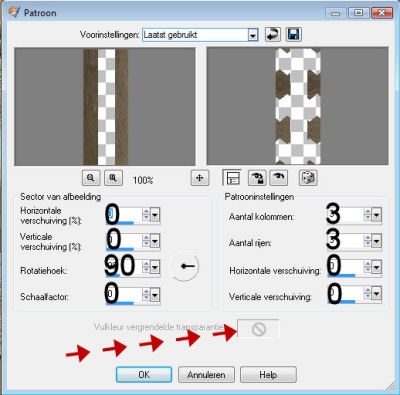 |
|
55-Effecten-3D
effecten-Afschuining
naar binnen,
instelling staat nog
goed |
|
56-Effecten-3D
- Effecten-slagschaduw, instelling zie print |
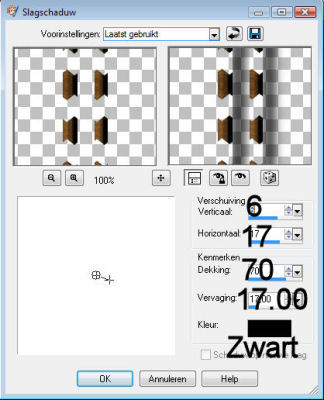 |
|
57-Selecties-Niets
selecteren |
|
58-Ga weer in je
lagen palet op de
laag - groep raster
staan |
|
59-Activeer weer je selectie gereedschap-rechthoek,
instelling staat nog
goed |
|
60-Selecteer de
rechtse balk, Laat
de buitenrandejes
weer vrij, zie print |
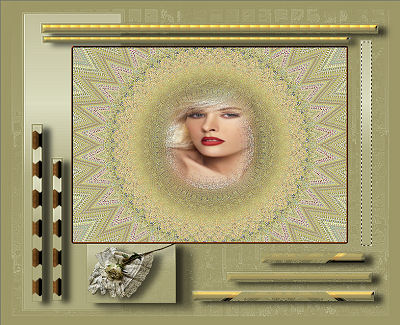 |
|
61-Lagen-Nieuwe
rasterlaag |
|
62-Bewerken- plakken
in selectie-zit nog
in het geheugen |
|
63-Effecten-Reflectie
effecten-Patroon,
instelling staat nog
goed |
|
je krijgt nu alleen
een iets anders
effect, omdat er
maar een balk
geselecteerd is |
|
64-Effecten-3D
effecten-Afschuining
naar binnen,
instelling staat nog
goed |
|
65-Effecten-3D
- Effecten-slagschaduw, instelling zie print |
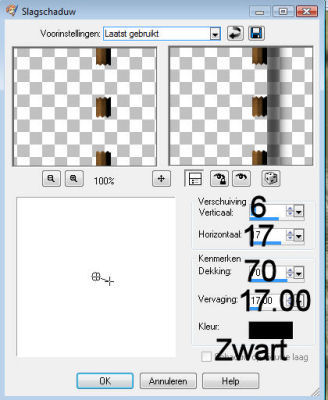 |
|
66-Selecties-Niets
selecteren |
|
67-Ga weer in je
lagen palet op de
laag - groep raster
staan |
|
68-Activeer weer je selectie gereedschap-rechthoek,
instelling staat nog
goed |
|
69-Selecteer het
kleine vierkantje
onder in de
afbeelding, nu de
buitenrandjes wťl er
bij pakken,
|
|
en onder tegen de
bruine rand aan
selecteren,zie print |
 |
|
70-Lagen-Nieuwe
rasterlaag |
|
71-Open de Tube: JHanna_549 tube |
|
72-Bewerken-KopiŽren,activeer
je afbeelding |
|
73-Bewerken- plakken
in selectie |
|
74-Zet deze tube
even klein door op
het min tekentje te
klikken |
|
dan valt hij naar
onder in de balk,
wij hebben hem nog
nodig |
|
75-Aanpassen-scherpte-verscherpen |
|
76-Laat de selectie
staan |
|
77-Effecten-3D
- Effecten-slagschaduw, instelling zie print |
|
78-Selecties-niets
selecteren |
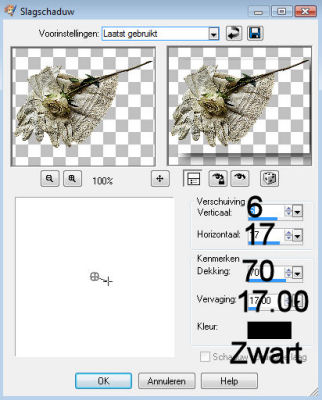 |
|
79-Klik nu met je verplaatsings
gereedschap op de
bloem zelf |
|
Je komt nu in je
lagenpalet op raster
7,dit is om de bloem
zelf te activeren,
zie print |
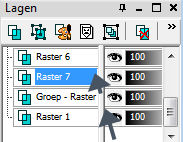 |
|
80-Doe weer dezelfde
slagschaduw, als
hierboven,
instelling is nog
goed |
|
Nu krijgt de bloem
ook nog een eigen
slagschaduw, zie
print |
 |
|
81-Activeer de
bovenste laag in je
lagenpalet |
|
82-Bewerken- plakken
als nieuwe laag-zit
nog in het geheugen |
|
83-Afbeelding-spiegelen |
|
84-Schuif hem met je verplaatsings
gereedschap op de
plaats, zie print |
 |
|
85-Lagen-schikken-Omlaag
verplaatsen |
|
86-Zet in je
lagenpalet de
dekking op 56 |
|
87-Activeer je
gereedschap wisser,
instelling zie print |
 |
|
88-Wis nu
voorzichtig het
takje en iets van
het kant boven weg,
zie print |
 |
|
89-Aanpassen-scherpte-verscherpen |
|
90-Activeer de
bovenste laag in je
lagenpalet |
|
91-Open de tekst
tube: tekst elly |
|
92-Bewerken-KopiŽren,activeer
je afbeelding |
|
93-Bewerken-Plakken
- als nieuwe laag |
|
94-Schuif hem met je verplaatsings
gereedschap op de
plaats, zie print |
 |
|
95-Lagen-Nieuwe
rasterlaag |
|
plaats je watermerk |
|
96-Lagen-samenvoegen-alle
lagen samenvoegen |
|
97-Afbeelding-randen
toevoegen-2 pixels
Symmetrisch met je
voorgrondkleur |
|
98-Afbeelding-randen
toevoegen-3 pixels
Symmetrisch met je
achtergrondkleur |
|
99-Afbeelding-randen
toevoegen-2 pixels
Symmetrisch met je
voorgrondkleur |
|
100-Afbeelding-Formaat
wijzigen 600 langste zijde
|
|
Ik
gebruik intelligent
dit is een nieuwe
resolutie. |
|
101-Ga
naar
bestandóexporteren,
sla het op als JPG, |
|
en geef de afbeelding een
naam. |
| |
| |
| |
| |
| |
| |
|
En het
lesje is nu helemaal klaar. |
|
Ik hoop dat
jullie deze les heel erg leuk vonden |
|
|
|
|
|
Dit lesje is Geregistreerd
bij U.T.R |
|
|
|
 |
| |
| |
|
|
|
Hier de
uitwerkingen die mijn testers gemaakt hebben, |
|
met hun
eigen tubes. |
|
|
|
Dank je wel dat
jullie mijn lesje
hebben getest |
| |
|
Elou |
|
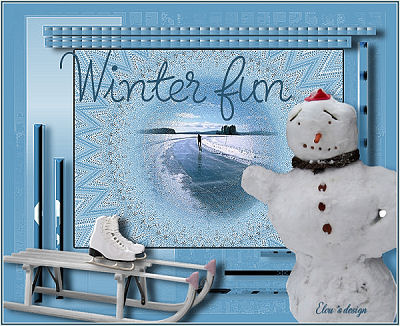 |
|
Tooske |
|
 |
|
Sonja |
|
 |
|
Sjan |
|
 |
| |
| |
| |
| |
| |
| |
| |
| |
|
 |
| |
| |
|
 |
| |
| |
|
 |
| |