|
Deze les is geschreven en
gemaakt in psp 9. |
|
Het kan zijn dat bij een ander
programma de instellingen zoals |
|
Lettertype grote iets afwijkt. |
| |
| |
|
De tubes die ik gebruikt heb zijn van:Aimelle_Meyer |
|
De andere tubes zijn mij
onbekend. |
|
|
|
Heb respect voor de tube makers en laat ze in originele staat. |
| |
|
Benodigdheden voor deze les. |
De materialen kan je hier
.gif) ophalen. ophalen. |
|
Zet het masker in je psp map
maskers |
| |
|
Géén filter heb je hier bij
nodig: |
| |
| |
|
Open voor je aan het lesje
begint altijd alle tubes. |
|
Doe bij iedere tube shift D, dan
heb je een kopie, |
|
En sluit de originele, zo blijft
de originele in goede staat, |
|
voor het geval dat er iets fout
gaat. |
|
Doe dit altijd bij ieder lesje. |
| |
| |
| |
|
 |
| |
| |
| |
| |
|
01-Open
een nieuwe transparante afbeelding 650-480.
|
|
02-Zet in het kleuren palet je voorgrond op
kleur
#808080 |
|
en je achtergrond op
#000000 |
|
03-Vul je
transparante afbeelding met je
voorgrondgrondkleur |
|
04-lagen-nieuwe rasterlaag |
|
05-Vul deze laag met je
achtergrondkleur |
|
06-Lagen-maskers laden van
schijf, instelling zie print |
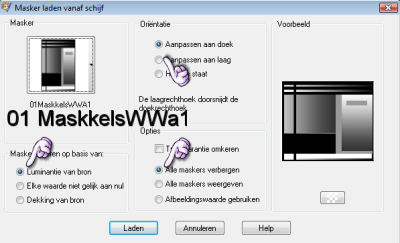 |
|
07-Effecten-randeffecten-accentueren |
|
08-Lagen samenvoegen-groep
samenvoegen |
|
09-Activeer het selectie
gereedschap rechthoek |
|
en
selecteer de rechthoek van het masker, zie print. |
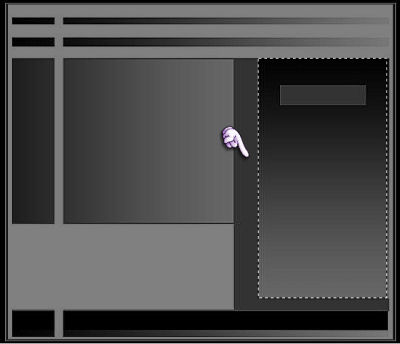 |
|
10-Lagen-nieuwe rasterlaag |
|
11-Vul met je voorgrondkleur
de selectie, Zie print, laat de selectie staan |
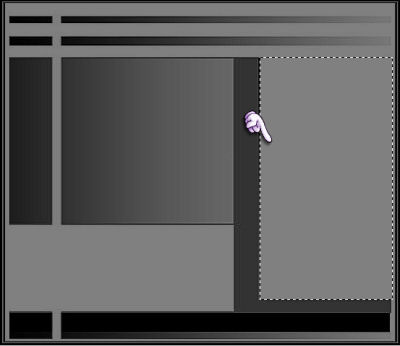 |
|
12-Open nu je tube Aimelle_tube-Meyers |
|
13-Bewerken-kopiëren,activeer
je afbeelding |
|
14-Bewerken-plakken in
selectie, zie print laat de selectie staan |
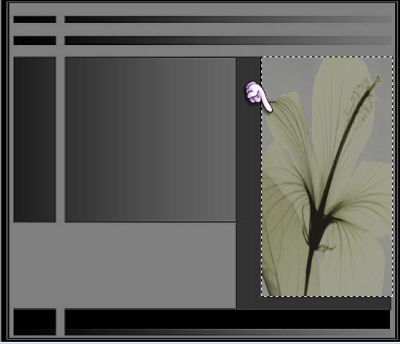 |
|
15-Effecten-3D
effecten-afschuining naar binnen, instelling zie print. |
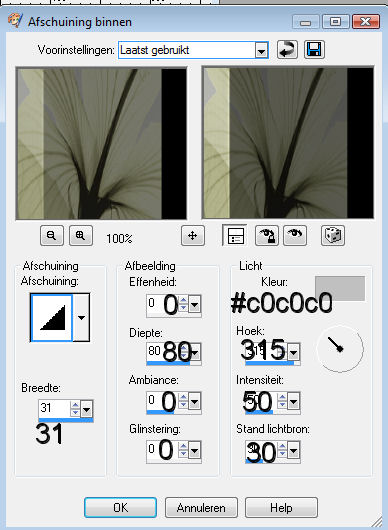 |
|
16-Selecties-niets
selecteren, het ziet er nu zo uit, zie print |
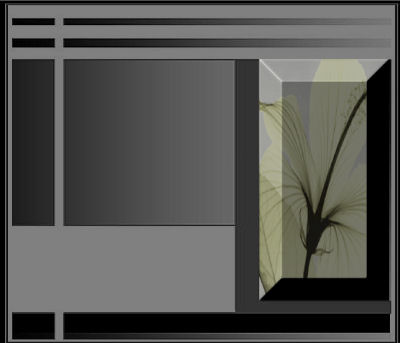 |
|
17-Open de tube 59000823 |
|
18-Bewerken-kopiëren-activeer
je afbeelding |
|
19-Bewerken-plakken als
nieuwe laag zet hem op de plaats zie print |
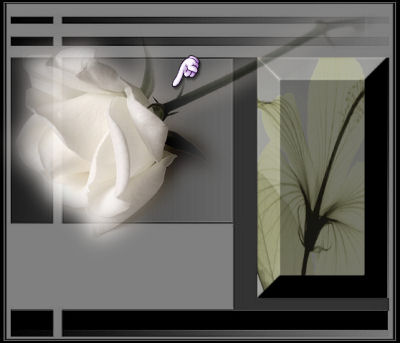 |
|
20-Activeer de wisser,
instelling zie print-32-50-25-100-100-0-100. |
 |
|
21-Veeg nu een stukje van het
steeltje weg, zie print |
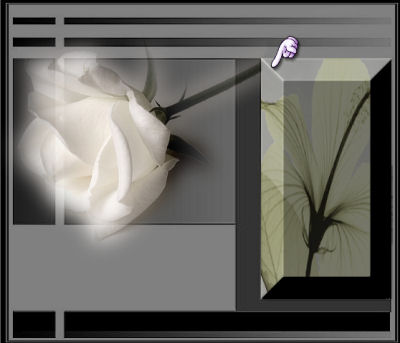 |
|
22-Effecten-3D
effecten-slagschaduw instelling zie print |
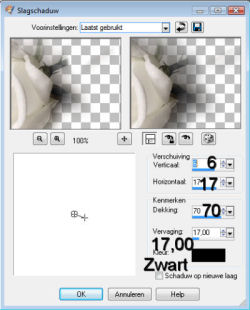 |
|
23-Lagen-dupliceren |
|
24-Afbeelding-formaat
wijzigen 80%, alle lagen niet aanvinken |
|
25-Zet de verkleinde roos op
de plaats, zie print |
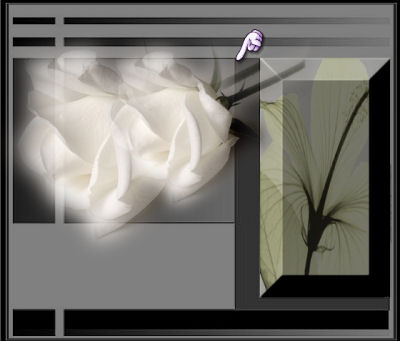 |
|
26-Wis met dezelfde
instelling als bij punt 20 dit steeltje ook weg, zie print |
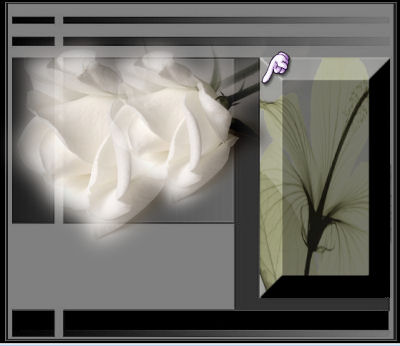 |
|
27-Activeer je tekst
gereedschap, instelling zie print-Arial-vector-26-2.0 |
 |
|
28-Schrijf- Onze oprechte
deelneming, zie print |
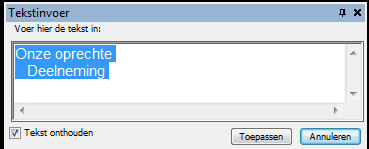 |
|
29-Zet in je lagenpalet de
vector laag om in rasterlaag |
|
30-Effecten-3D
effecten-slagschaduw, instelling zie print |
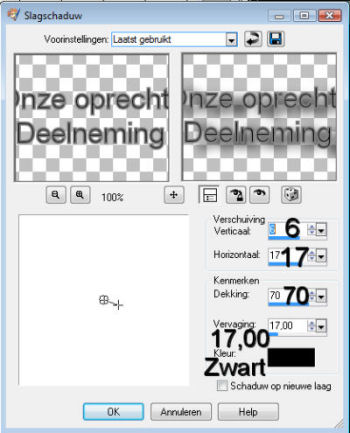 |
|
31-Schuif de tekst op de
plaats, zie print |
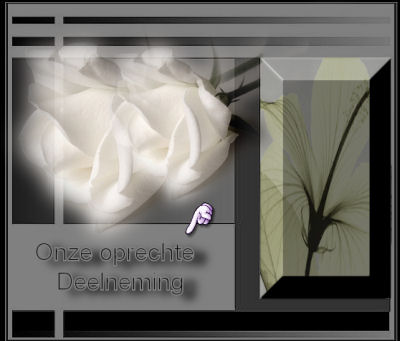 |
|
32-Schuif nu alles nog even
op de plaats, ben je tevreden? |
|
33-Lagen-nieuwe rasterlaag |
|
34-Zet je watermerk in je
afbeelding |
|
35-Dan lagen-samenvoegen
-alle lagen samenvoegen |
|
36-Afbeelding-randen
toevoegen 2 pixels met je voorgrond kleur |
| |
| |
| |
|
Wil je alleen de creatie maken zonder animatie. |
|
ga dan naar Afbeelding
-formaat wijzigen -500 pixels langste zijde |
|
En sla het op als JPEG
bestand |
|
En dan is het lesje klaar |
|
Wil je verder gaan dan kijk bij vervolg. |
| |
| |
|
 |
| |
| |
| |
|
01-Open je afbeelding in Jasc
animatieshop |
|
02-Open je giffile animatie 2 |
|
03-Je ziet dat de giffile 8
frames heeft. |
|
04-Nu selecteer je de afbeelding. |
|
05-Ga naar Bewerken-selectie- dupliceren. |
|
06-Doe dit tot je 8
frames hebt. |
|
07-Bewerken-alles selecteren,
hij staat nu helemaal klaar |
|
08-Selecteer je giffile
animatie 2. |
|
09-Ga naar bewerken-alles
selecteren. |
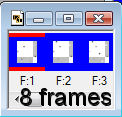 |
|
10-Ga naar bewerken-kopiëren |
|
11-Activeer je afbeelding, let
er wel op dat frame 1 voorop staat. |
|
12-Ga naar bewerken-plakken
in geselecteerde frame. |
|
Als
je goed kijkt, hangt de giffile nu aan je muis. |
|
13-Zet hem op de plaats in de
roos. |
|
van je
afbeelding, ik heb ze hier geplaatst, zie print |
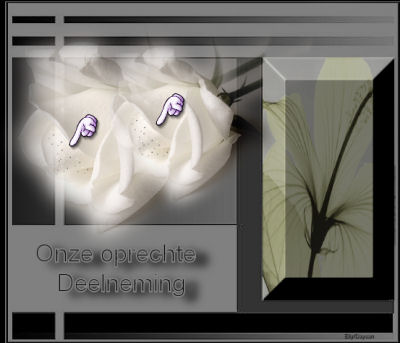 |
|
14-Herhaal punt 12 en 13 tot
je vind dat het genoeg is |
|
Je
hoeft alleen maar verder te gaan |
|
Bewerken-plakken in geselecteerde frame |
|
en
je kan ze allemaal achter elkaar plakken |
|
15-Ga naar
animatie-eigenschappen voor frame, zet hem op 10. |
 |
|
16-Ga naar
animatie-eigenschappen voor animatie, |
|
klik op herhalings klus, en vink aan animatie herhalen, |
|
zie printscreen. |
 |
|
17-Klik op het icoontje
animatie bekijken, hij gaat dan bewegen,zie printscreen. |
 |
|
18-Klik weer op het animatie
icoontje en de animatie stopt met bewegen |
|
Als
je het formaat nu niet gwijzigd had, kan je het alsnog doen. |
|
19-Ga naar animatie-formaat
wijzigen,zie print |
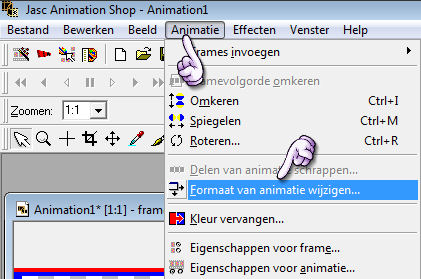 |
|
20-kies
voor pixel groote en vul in breedte 500, zie print |
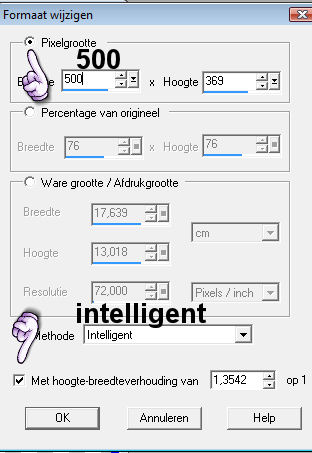 |
|
21-Ga naar bestand -opslaan als-gif file |
| |
| |
| |
| |
|
En het
lesje is nu helemaal klaar. |
|
Ik hoop dat
jullie deze les heel erg leuk vonden |
|
|
|
|
|
Dit lesje is Geregistreerd
bij U.T.R |
|
 |
| |
| |
|
|
|
Hier de
uitwerkingen die mijn testers gemaakt hebben, |
|
met hun
eigen tubes. |
|
|
|
Dank je
wel Sientje en Rita voor het testen |
|
|
|
Sientje |
 |
|
Rita |
 |
| |
| |
| |
|
 |
| |
| |
|
 |
| |
| |
|
 |