|
Deze les is geschreven en
gemaakt in psp 9. |
|
Het kan zijn dat bij een ander
programma de instellingen zoals |
|
Lettertype grote iets afwijkt. |
| |
| |
|
De tubes die ik
gebruikt heb zijn o.a van:
|
|
Azyzyam-Smds-Gini. |
|
Dank
je wel dat ik jullie tubes mag gebruiken. |
|
|
| |
|
Benodigdheden voor deze les. |
De materialen kan je hier
.gif) ophalen.
ophalen. |
|
Zet het masker in je
map van psp |
|
|
| |
|
Deze filters heb je nodig: |
|
Effecten-insteekfilters-AAA Frames-Foto Frame |
|
Filter
kan
Hier je ophalen
dit is mijn eigen
site, deze filter
zit in unlinited 2 +
extra's |
| |
| |
|
Open voor je aan het lesje
begint altijd alle tubes. |
|
Doe bij iedere tube shift D, dan
heb je een kopie, |
|
En sluit de originele, zo blijft
de originele in goede staat, |
|
voor het geval dat er iets fout
gaat. |
|
Doe dit altijd bij ieder lesje. |
| |
| |
| |
| |
| |
| |
| |
|
 |
| |
| |
|
01-Open
een nieuwe transparante afbeelding 800-650 pixels
|
|
02- Zet in het kleurenpalet je voorgrond op
kleur
#bbc8d0 |
|
en je achtergrond op #90a5b2 |
|
03-Vul je
transparante afbeelding met je
achtergrondkleur |
|
04-Lagen-nieuwe
rasterlaag |
|
05-Vul deze met
je voorgrondkleur |
|
06-Lagen-maskers
laden /opslaan-maskers laden van schijf,zie
print |
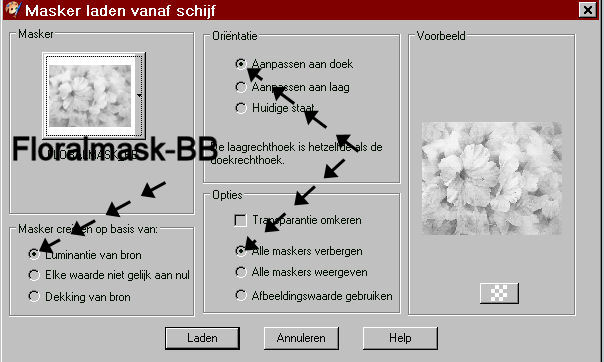 |
|
07-Aanpassen-Scherpte- nog
scherper |
|
08-Lagen-samenvoegen-groep
samenvoegen |
|
09-Aanpassen-Scherpte-verscherpen |
|
10-Activeer de onderste laag
in je lagenpalet |
|
11-Effecten-textuureffecten -
Textuur instelling zie print |
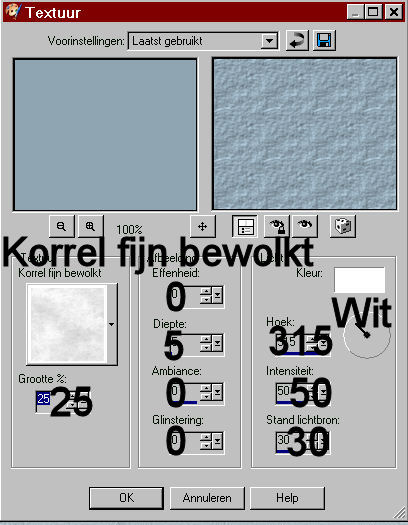 |
|
12-Activeer de bovenste laag
in je lagenpalet |
|
13-Open de tube:Snowy Sormy
Scene-MistedByGini 10.02.06 |
|
14-Bewerken-kopiŽren-activeer
je afbeelding |
|
15-Bewerken-Plakken als
nieuwe laag |
|
16-Schuif hem met je verplaatsings
gereedschap naar
links onder, zie print |
 |
|
17-Zet in je lagenpalet de
mengmodus op: Luminantie
oud |
|
18-Zet in je lagenpalet de
dekking op 40 |
|
19-Lagen-Dupliceren |
|
20-Afbeelding spiegelen |
|
21-Afbeelding omdraaien |
|
22-Lagen-samenvoegen-omlaag
samenvoegen |
|
23-Open de tube:
Azyzam-clouds |
|
24-Bewerken-kopiŽren-activeer
je afbeelding |
|
25-Bewerken-Plakken als
nieuwe laag |
|
26-Schuif hem met je verplaatsings
gereedschap op de
plaats, zie print |
 |
|
27-Lagen-Dupliceren |
|
28-Afbeelding spiegelen |
|
29-Lagen-samenvoegen-omlaag
samenvoegen |
|
30-Schuif hem met je verplaatsings
ongeveer in het midden, zie print |
 |
|
31-Aanpassen-Scherpte-nog
scherper |
|
32-Open de tube: mds 6000
Jesus 24.07.07 |
|
33-Bewerken-kopiŽren-activeer
je afbeelding |
|
34-Bewerken-Plakken als
nieuwe laag |
|
35-Schuif hem met je verplaatsings
gereedschap op de
plaats, zie print |
 |
|
36-Zet in je lagenpalet de
mengmodus op: Luminantie
oud |
|
37-Zet in je lagenpalet de
dekking op 60 |
|
38-Open de tekst tube: tekst
Elly oprecht 2 |
|
39-Bewerken-kopiŽren-activeer
je afbeelding |
|
40-Bewerken-Plakken als
nieuwe laag |
|
41-Schuif hem met je verplaatsings
gereedschap op de
plaats, zie print |
 |
|
42-Lagen-nieuwe
rasterlaag |
|
43-Afbeelding-randen
toevoegen-2 pixels Symmetrisch met je achtergrondkleur |
|
44-Afbeelding-randen
toevoegen-20 pixels Symmetrisch met je voorgrondkleur |
|
45-Afbeelding-randen
toevoegen-2 pixels Symmetrisch met je achtergrondkleur |
|
46-Activeer je Selectie gereedschap-Toverstaf,instelling
zie print |
 |
|
47-Selecteer de rand met 20
pixels |
|
48-Selecties-omkeren |
|
49-Effecten-3D effecten-slagschaduw instelling zie print |
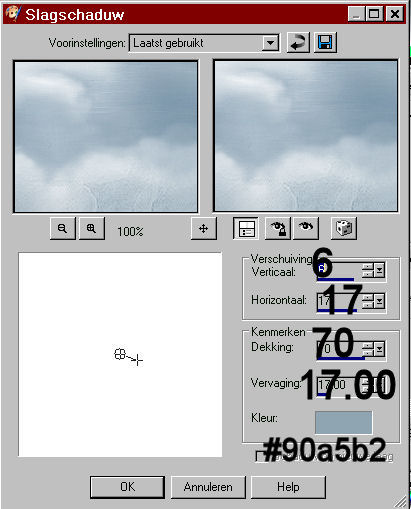 |
|
50-Herhaal slagschaduw maar
nu met deze instelling, zie print |
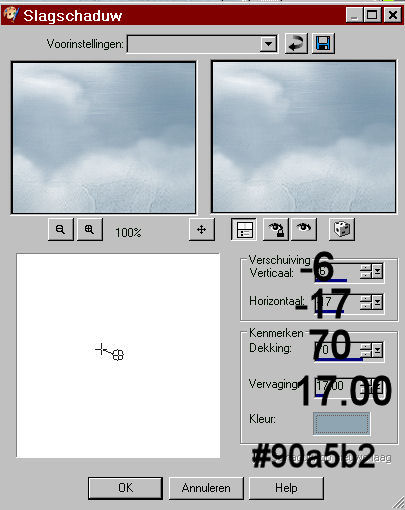 |
|
51-Selecties-niets selecteren |
|
52-Effecten-insteekfilters-AAA Frames-Foto Frame, instelling
zie print |
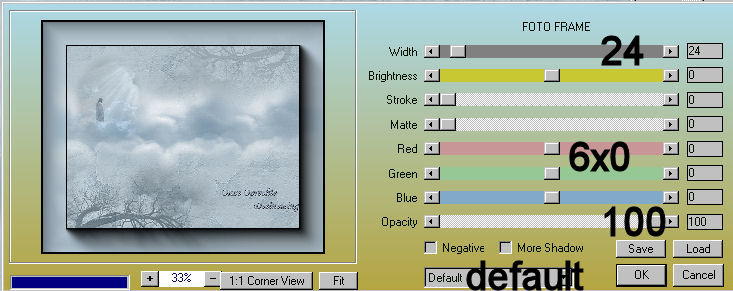 |
|
53-Afbeelding Roteren-Kwart
slag rechtsom |
|
54-Effecten-insteekfilters-AAA Frames-Foto Frame, instelling
zie print |
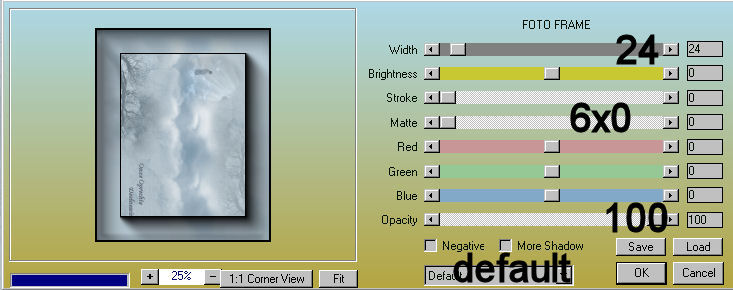 |
|
55-Afbeelding Roteren-Kwart
slag linksom |
|
56-Lagen-nieuwe
rasterlaag,plaats je watermerk |
|
57-Lagen-Samenvoegen-alle
lagen samenvoegen |
|
58-Afbeelding-Formaat wijzigen
600 langste zijde
|
|
ik gebruik intelligent dit is een nieuwe resolutie. |
|
59-Ga naar
bestandóexporteren, sla het op als JPG,
|
|
en geef de afbeelding een
naam. |
| |
| |
| |
| |
|
En het
lesje is nu helemaal klaar. |
|
Ik hoop dat
jullie deze les heel erg leuk vonden |
|
|
|
|
|
Dit lesje is Geregistreerd
bij U.T.R |
|
 |
| |
| |
|
|
|
Hier de
uitwerkingen die mijn testers gemaakt hebben, |
|
met hun
eigen tubes. |
|
|
|
Dank je wel
dat jullie mijn lesje hebben getest. |
|
|
|
Anita |
|
 |
|
|
|
|
|
 |
| |
| |
| |
| |
| |
| |
|
 |
| |
| |
|
 |
| |