|
Deze les is geschreven en
gemaakt in psp 9. |
|
Het kan zijn dat bij een ander
programma de instellingen zoals |
|
Lettertype grote iets afwijkt. |
| |
| |
|
De tubes die ik
gebruikt heb zijn van:
Mds - Nightangel - Angie |
|
Dank
je wel dat ik jullie tubes mag gebruiken. |
|
Heb respect voor de tube makers en laat ze in originele staat. |
| |
|
Benodigdheden voor deze les. |
Materialen kan je hier
.gif) ophalen. ophalen. |
|
De Font die ik gebruikt heb is
Vivian extreme, |
|
deze is niet bij gevoegd,
gebruik de font die je zelf leuk vind. |
| |
| |
|
Filter
Graphic Plus-Cross Shadow
kan
Hier je ophalen |
| |
| |
|
Open je
font en zet hem met het minnetje omlaag, |
|
Als je
hem straks nodig hebt, dan is hij te vinden binnen de |
|
lettertypes van
je psp. |
| |
| |
| |
| |
| |
| |
|
 |
| |
| |
| |
|
01- Open
een transparante afbeelding, zie printscreen.
|
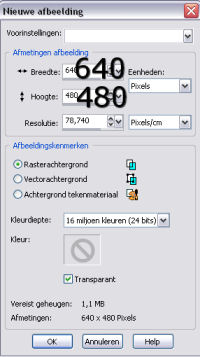 |
|
02- Zet je voorgrond kleur op wit en je
achtergrond kleur |
|
op
#bbc9e3 |
|
03- Vul
je transparante afbeelding met wit.
|
|
04-
lagen-nieuwe rasterlaag.
|
|
05-
Selecteren-alles selecteren
|
|
06-
Open de tube mds5024christmas 14.06.07
|
|
activeer de bovenste laag. |
|
07-
Bewerken-kopiŽren, activeer je afbeelding
|
|
08-
Bewerken-plakken in selectie
|
|
09-
Selectie-niets selecteren
|
|
10-
Effecten-randeffecten accentueren
|
|
11-
lagen-nieuwe rasterlaag.
|
|
12-
Selecteren-alles selecteren
|
|
13-
Open de tube NOEL-DEC2007-50. |
|
activeer de onderste laag.
|
|
14-
Bewerken-kopiŽren, activeer je afbeelding
|
|
15-
Bewerken-plakken in selectie
|
|
16-
Selectie-niets selecteren
|
|
17-
Zet in het lagen palet je dekking op 70
|
|
18-
Effecten-randeffecten accentueren
|
|
19-
Effecten-insteekfilters-Graphic Plus-cross schadow-
|
|
6x50 -128-128.
|
|
20-
Open tube meisje Snow Queen
|
|
21-
Bewerken-kopiŽren, activeer je afbeelding.
|
|
22-
Bewerken-plakken als nieuwe laag.
|
|
23-
Afbeelding-formaat wijzigen 80% zet haar naar rechts onder
|
|
zie printscreen
|
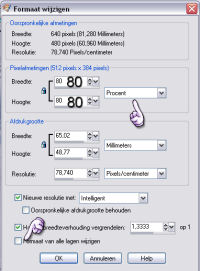 |
 |
|
24-
Zet de Mengmodus in je lagenpalet op luminatie oud.
|
|
25-
We gaan nu een tekst schrijven,
|
|
klik op tekst gereedschap |
|
26-
Zoek het lettertype vivian extreme.
|
|
zie printscreen voor instellingen. |
 |
|
27-
Zet je voorgrond kleur op wit,en je achtergrond kleur op |
|
#4a83bd |
|
28-
Schrijf de tekst Merry christmas
|
|
Lagen-vector laag omzetten in raster laag |
|
29-
Effecten-3D effecten-slagschaduw kleur #bbc9e3
|
|
1-1-100-2,00 zie printscreen
|
|
Zet je tekst op de plaats zie printscreen |
 |
|
30-
Zet je watermerk in je afbeelding.
|
|
31-
lagen samenvoegen -alle lagen samenvoegen
|
|
32-
Afbeelding-randen toevoegen-
|
|
2 pixels Symetrisch aanvinken kleur #bbc9e3 |
|
33-
Afbeelding-randen toevoegen-
|
|
2 pixels Symetrisch aanvinken kleur wit. |
|
34-
Afbeelding-randen toevoegen- |
|
2 pixels Symetrisch aanvinken kleur #bbc9e3 |
|
35-
Afbeelding-randen toevoegen-
|
|
20 pixels Symetrisch aanvinken kleur wit. |
|
36-
Activeer je toverstaf en selecteer de rand van 20 pixels.
|
|
zie printscreen voor instellingen. |
 |
|
37- Vul de rand
met kleur #bbc9e3.
|
|
38-
Effecten-insteekfilters-graphic plus-
|
|
Cross schadow 6x50-128-128,zie printscreen |
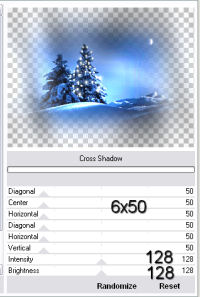 |
|
39-
Selecteren- niets selecteren. |
|
40-
Herhaal punt 33-34-35. |
|
41-
Afbeelding-Formaat wijzigen 450 langste zijde zie printscreen.
|
|
en ik gebruik
intelligent dit is een nieuwe resolutie. |
|
Zie printscreen.
|
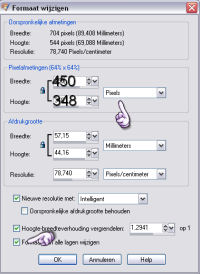 |
|
42- Ga naar
bestandóexporteren, sla het op als JPG,
|
|
en geef de afbeelding een
naam. |
| |
| |
| |
| |
|
Het
lesje is klaar. |
|
Ik hoop dat je het een leuke les
vond. |
| |
|
Als je nog
animatie wilt maken dan sla je punt 41en 42 over. |
|
En
dan doe je daarvoor in de plaats. |
|
Bewerken kopiťren |
|
Open animatie chop. en plak als
nieuwe animatie. |
|
verder zie uitleg hoe je de
animatie moet maken. |
| |
| |
|
 |
| |
| |
| |
|
01-Je afbeelding heb je geopend
in animatie chop |
|
02-Open je gif file .
|
|
03-Je ziet dat de gif file 9
frames heeft. |
|
04-Nu selecteer je de
afbeelding. |
|
05-Ga naar bewerken-selectie
dupliceren. |
|
06-Doe dit tot dat je 9 frames
hebt. |
|
07-Als je ziet dat je afbeelding
ook 9 frames heeft. |
|
selecteer dan frame 1. |
|
08-Selecteer je gif file . |
|
09-Ga naar bewerken-alles
selecteren. |
|
10-Ga naar bewerken-kopiŽren |
|
11-Ga naar je afbeelding,
Bewerken-alles selecteren. |
|
12-Ga naar bewerken-plakken in
geselecteerde frame. |
|
Als je goed kijkt, hangt de gif file nu aan je muis. |
|
13-zet hem op de plaats waar jij
wilt, |
|
ik heb
hem rond om in de afbeelding geplaatst |
|
14-Herhaal punt 12 zo vaak als
je wilt, |
|
15-Ga naar
animatie-eigenschappen voor frame, zet hem op 10. |
|
16-Ga naar
animatie-eigenschappen voor animatie, |
|
klik op herhalings klus, en vink aan animatie herhalen, |
|
zie printscreen. |
 |
|
17-Klik op het icoontje animatie
bekijken, zie printscreen. |
 |
|
18-Ben je tevreden sla het dan
op. |
|
19-Ga naar bestand-opslaan
als-gif |
|
20-geef hem een naam. |
|
21-De animatie is klaar. |
| |
| |
| |
|
Ik hoop dat
jullie de animatie ook leuk vonden. |
|
|
|
Dit lesje is Geregistreerd
bij U.T.R |
|
 |
| |
| |
|
|
|
Hier de
uitwerkingen die mijn testers gemaakt hebben, |
|
met hun
eigen tubes. |
|
Paula |
|
 |
|
Rita |
|
 |
| |
| |
| |
|
 |
| |
| |
|
 |
| |
| |
|

|