|
Deze les is geschreven en
gemaakt in psp 9. |
|
Het kan zijn dat bij een ander
programma de instellingen zoals |
|
Lettertype grootte iets afwijkt. |
| |
| |
|
De tubes die ik
gebruikt heb zijn van:
Mariel. |
|
|
|
De andere tubes zijn mij niet bekend, mocht iemand ze herkennen |
|
en er bezwaar tegen hebben, laat het me dan even weten |
|
dan verwijder ik ze. |
|
Heb respect voor de tube makers en laat ze in originele staat. |
| |
|
Benodigdheden voor deze les. |
De materialen kan je hier
.gif) ophalen. ophalen. |
| |
|
Deze filters heb je nodig
|
|
Filter-VM Distortion--Origami Radial
Folder |
|
Filter-VM Distortion--Distortion by Brightness
|
|
Filter-graphics Plus-Cross
shadow |
|
De filters
kan je
hier
ophalen |
| |
| |
|
Open voor je aan het lesje
begint altijd alle tubes. |
|
Doe bij iedere tube shift D, dan
heb je een kopie, |
|
En sluit de originele, zo blijft
de originele in goede staat, |
|
voor het geval dat er iets fout
gaat. |
|
Doe dit altijd bij ieder lesje. |
| |
| |
|
 |
| |
| |
| |
|
01-Open
een nieuwe transparante afbeelding 650-480.
|
|
02-Zet in het kleurenpalet je voorgrond op kleur
#b6d0f3 |
|
en je
achtergrond op #3163c4 |
|
03-Vul met je
achtergrondkleur de transparante afbeelding |
|
04-Lagen-nieuwe
rasterlaag |
|
05-Vul
deze met je voorgrondkleur |
|
06-Zet in je lagenpalet
de dekking op 30 |
|
je ziet de kleur nu veranderen. |
|
07-Effecten-insteekfilters-VM
Distortion--Origami Radial Folder, |
|
Ik
heb de filter in Unlimited geimporteerd, |
|
daarom zie je een iets ander veldje.Maar kijk naar het |
|
rechtse gedeelte, dit zie je als je hem los in psp hebt gezet. |
|
instelling zie print |
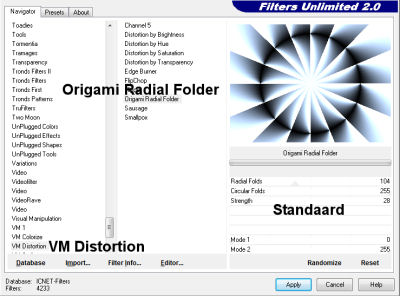 |
|
08-De afbeelding ziet er nu
zo uit |
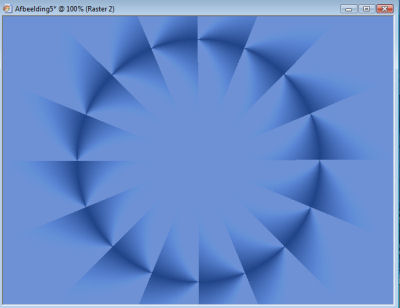 |
|
09-Nu gaan we weer gelijk
met VM Filter verder |
|
maar met een ander onderdeel |
|
10-Effecten-insteekfilters-VM
Distortion--Distortion by Brightness |
|
instelling zie print |
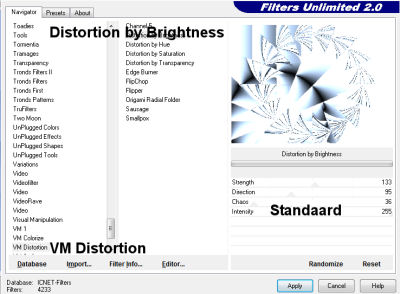 |
|
11-Nu is je afbeelding weer
veranderd, kijk maar |
 |
|
12-Open
de tube Y-people25 |
|
13-Bewerken-kopiŽren,activeer
je afbeelding |
|
14-Bewerken-plakken
als nieuwe laag, |
|
15-Afbeelding-formaat
wijzigen 80 % alle lagen niet aanvinken |
|
doe
dit 2x |
|
16-Effecten-3D
effecten-slagschaduw instelling zie print |
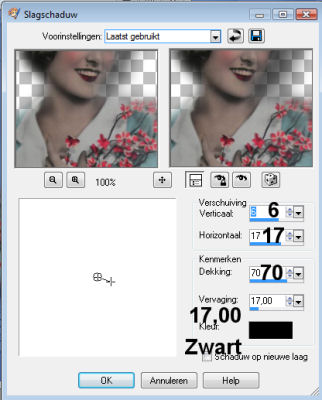 |
|
17-Zet haar op de plaats, zie print |
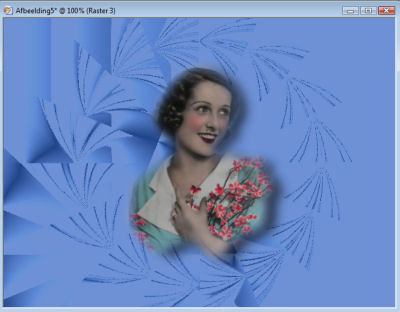 |
|
18-Open de tube
Mariel.2006juin_smokebluet |
|
19-Bewerken-kopiŽren,activeer je afbeelding |
|
20-Bewerken-plakken
als nieuwe laag |
|
21-Effecten-3D
effecten-slagschaduw, instelling zie print. |
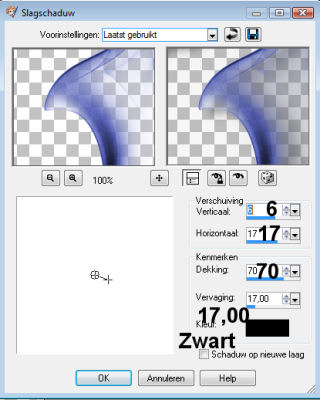 |
|
22-Zet hem op de plaats zie
print |
 |
|
23-Zet de dekking in je
lagenpalet op 24 |
|
24-Lagen-Dupliceren |
|
25-Afbeelding-spiegelen |
|
zo
ziet het er nu uit, zie print |
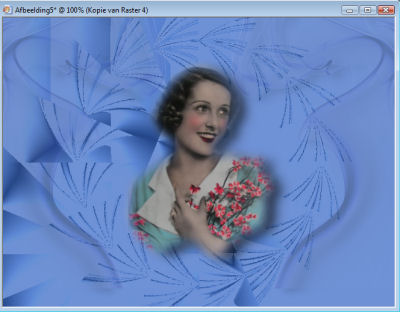 |
|
26-Open
de tube COPA |
|
27-Bewerken-kopiŽren-activeer
je afbeelding |
|
28-Bewerken-plakken als
nieuwe laag, |
|
29-Effecten-3D
effecten-slagschaduw, instelling zie print |
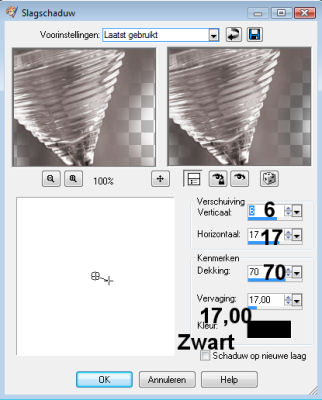 |
|
30-Zet hem op de plaats zie
print |
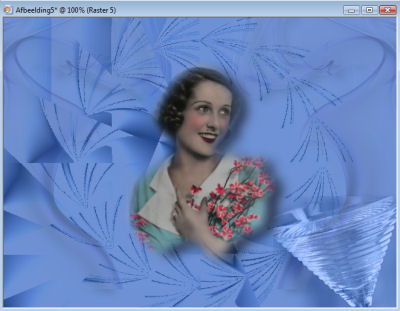 |
|
31-Lagen-dupliceren |
|
32-Afbeelding-spiegelen |
|
en
er staat aan de andere kant nu ook een glas, zie print |
 |
|
33-Open de tube
Ih1 |
|
34-Bewerken-kopiŽren-activeer je afbeelding |
|
35-Bewerken-plakken als
nieuwe laag |
|
36-Afbeelding-formaat
wijzigen 80% alle lagen niet aanvinken |
|
doe
dit 4x |
|
37-Schuif hem op de plaats
zie print |
 |
|
38-Effecten-3D
effecten-slagschaduw, instelling zie print |
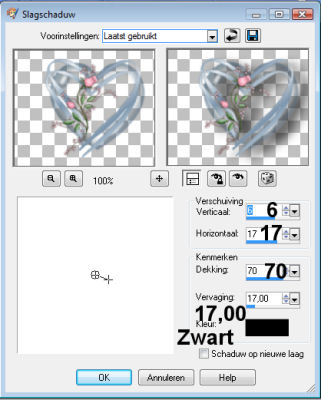 |
|
39-Lagen-dupliceren |
|
40-Afbeelding-spiegelen |
|
en
hij staat nu ook aan de andere kant, zie print |
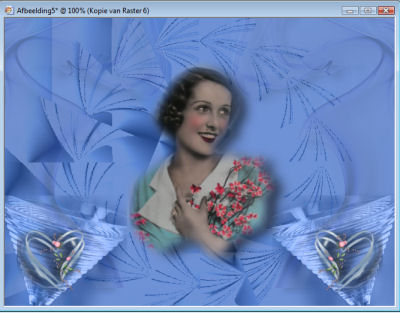 |
|
41-Nu gaan we een ronde tekst
maken om Moeder heen. |
|
dit
doen we als volgt. |
|
42-Activeer je gereedschap
basisvorm. |
|
en
kies ovaal instelling zie print |
 |
|
43-En trek van links naar
rechts een ovaal |
|
zodat hij mooi om Moeder heen komt te staan |
|
44-Laat je kleuren in het
lagenpalet gewoon openstaan. |
|
45-Activeer je tekst
gereedschap, instelling zie print |
 |
|
46-Nu ga je Op
de rand van de cirkel staan die je getrokken hebt |
|
47-Als je goed op de rand
beweegd dan zie je dat de letter A |
|
met
een boogje om je curcor heb staat, |
|
Let
er goed op dat je dit boogje ziet, anders gaat de tekst niet in het rond
staan |
|
Nu
moet je eerst even met de muis klikken voor je gaat schrijven. |
|
48-Schrijf de tekst: Mom You
Are The Best |
|
Als
de tekst er nou niet mooi gelijk rondom op staat |
|
dan
kan je het blijven veranderen, door op annuleren te klikken |
|
zo
kan je blijven doorgaan tot de tekst goed staat |
|
49-Nu zie je de tekst zwevend
om Moeder heen staan |
|
zie
print |
 |
|
50-Selecties-niets selecteren |
|
51-En als je in je lagenpalet
kijkt dan zie je het volgende: |
|
zie print |
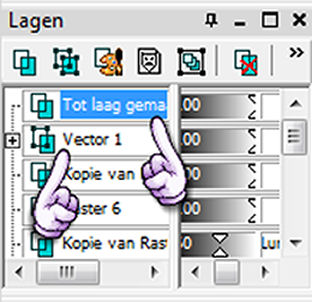 |
|
Kijk eens ter
controle op de laag /tot laag gemaakt |
|
en je ziet de de
tekst staan |
|
Kijk nu eens bij
de vector laag en je ziet de ovaal staan |
|
52-Deze ovaal oftewel het
rondje gaan we weg pakken, |
|
dus
de vector laag gaan we verwijderen |
|
en
nu zie je het rondje op de afbeelding niet meer |
|
alleen de tekst zie je nog staan, zie print |
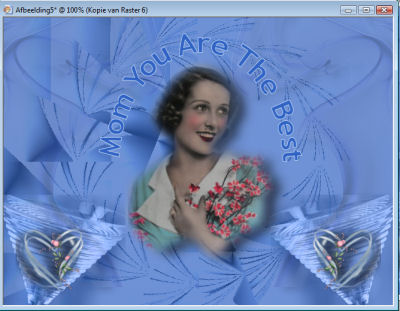 |
|
53- Activeer nu weer de
bovenste laag in je lagen palet |
|
54-Effecten-3D
effecten-slagschaduw, instelling zie print |
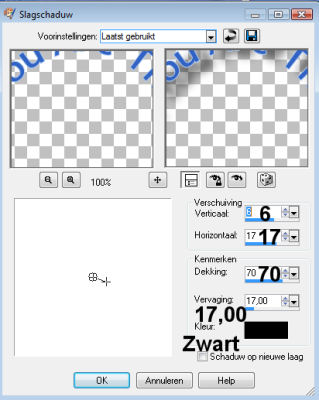 |
|
55-Lagen-nieuwe rasterlaag |
|
56-Zet je watermerk in je
afbeelding |
|
57-Lagen-samenvoegen-alle lagen samenvoegen |
|
58-Afbeelding -randen
toevoegen |
|
2 pixel Symetrisch Achtergrondkleur
#3163c4 |
|
59-Afbeelding -randen
toevoegen |
|
20 pixel Symetrisch voorgrondkleur
#b6d0f3 |
|
60-Zet in je kleurenpalet je
voorgrondkleur op verloop |
|
instelling zie print |
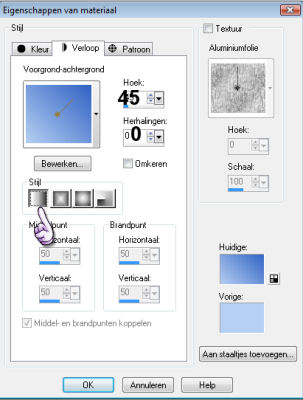 |
|
61-Activeer je toverstaf,
instelling zie print |
 |
|
62-Selecteer met je toverstaf
de rand van 20 pixels |
|
63-Vul de rand met je verloop |
|
64-Effecten-insteekfilters-Graphics Plus-Cross
Shadow |
|
instelling zie print |
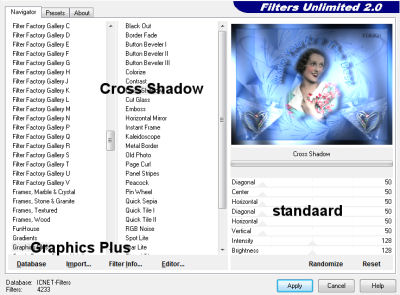 |
|
65-Selecties-niets selecteren |
|
66-Afbeelding -randen
toevoegen |
|
2 pixel Symetrisch Achtergrondkleur |
|
67-Afbeelding-Formaat wijzigen 450 pixels langste zijde,
|
|
ik gebruik intelligent dit is een nieuwe resolutie. |
|
instelling zie printscreen |
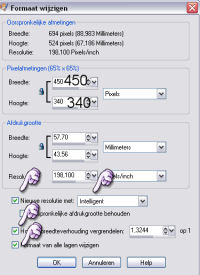 |
|
68-Ga naar
bestandóexporteren, sla het op als JPEG,
|
|
en geef de afbeelding een
naam. |
| |
| |
| |
|
Het
lesje is klaar. |
|
Ik hoop dat je het een leuke les
vond. |
|
Wil je nog verder gaan en ook de
animatie maken, dan gaan we hieronder verder |
| |
| |
|
 |
| |
| |
| |
|
01-Open je afbeelding
in animatie shop, als nieuwe animatie |
|
02-Open je gif file.
|
|
03-Je ziet dat de gif file 5 frames heeft. |
|
04-Nu selecteer je de
afbeelding. |
|
05-Ga naar bewerken-selectie
dupliceren. |
|
06-Doe dit tot dat je 5 frames
hebt. |
|
07-Als je ziet dat je afbeelding
ook 5 frames heeft. |
|
selecteer dan frame 1. |
|
08-Selecteer je gif file . |
|
09-Ga naar bewerken-alles
selecteren. |
|
10-Ga naar Animatie-formaat
wijzigen,zie printscreen. |
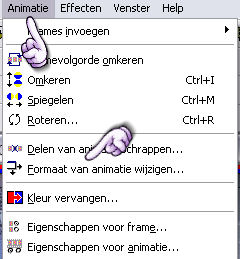 |
|
11-Kies voor animatie formaat
wijzigen 50% zie printscreen. doe dit 2x |
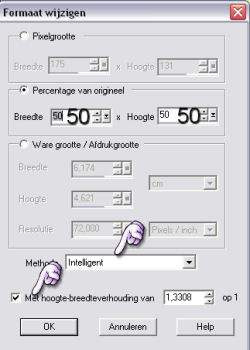 |
|
12-Ga naar bewerken-kopiŽren |
|
13-Ga naar je afbeelding, Bewerken-alles selecteren. |
|
14-Ga naar bewerken-plakken in
geselecteerde frame. |
|
Als je goed kijkt, hangt de gif file nu aan je muis. |
|
15-zet hem op de plaats waar jij
wilt, |
|
ik heb
hem links en rechts naast de Moeder geplaatst, zie print |
|
16-Ga naar
animatie-eigenschappen voor frame, zet hem op 10. |
|
17-Ga naar
animatie-eigenschappen voor animatie, |
|
klik op herhalings klus, en vink aan animatie herhalen, |
|
zie printscreen. |
 |
|
18-Klik op het icoontje animatie
bekijken, zie printscreen. |
 |
|
19-Ben je tevreden sla het dan op. |
|
20-Ga naar bestand-opslaan
als-gif |
|
21-geef hem een naam. |
|
22-De animatie is klaar. |
| |
| |
| |
| |
|
Ik hoop dat
jullie de animatie ook leuk vonden. |
| |
| |
|
|
|
Dit lesje is Geregistreerd
bij U.T.R |
|
 |
| |
| |
|
|
|
Hier de
uitwerkingen die mijn testers gemaakt hebben, |
|
met hun
eigen tubes. |
|
|
|
Rita |
|
 |
|
Rita |
|
Dank je wel
Rita voor deze special uitwerking, ik vind hem prachtig |
|
 |
|
Sientje |
|
 |
| |
| |
| |
|
 |
| |
| |
|
 |
| |
| |
|
 |