|
Deze les is geschreven en
gemaakt in psp 9. |
|
Het kan zijn dat bij een ander
programma de instellingen zoals |
|
Lettertype grote enz.... iets afwijkt. |
|
Zoek dan even zelf de juiste
instellingen die voor jouw goed zijn. |
|
|
|
Benodigdheden voor deze les. |
Materialen kan je hier
.gif) ophalen. ophalen. |
|
Font Vivian extreme-is niet er bij geleverd,
|
|
je kan ook een font naar
eigen keuze gebruiken. |
| |
|
Filter
Graphic Plus-Cross Shadow
kan
Hier je ophalen. |
| |
Filter AAA Fotoframe, Kan je hier
.gif) ophalen. ophalen. |
| |
|
Open je
font en zet hem met het minnetje omlaag, |
|
Als je
hem straks nodig hebt, dan is hij te vinden binnen de |
|
lettertypes van
je psp. |
| |
| |
|
Open voor je aan het lesje
begint altijd alle tubes. |
|
Doe bij iedere tube shift D, dan
heb je een kopie, |
|
En sluit de originele, zo blijft
de originele in goede staat, |
|
voor het geval dat er iets fout
gaat. |
|
Doe dit altijd bij ieder lesje. |
| |
| |
|
 |
| |
| |
| |
|
01-Open
een nieuwe transparante afbeelding 640-480.
|
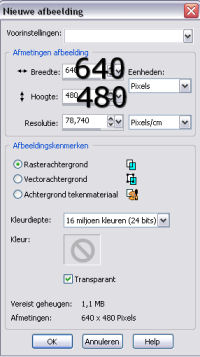 |
|
02-Zet in het kleuren palet je voorgrond op wit, |
|
en je
achtergrond op #bbc9e3 |
|
03-Vul
je transparante afbeelding, |
|
met je achtergrond kleur #bbc9e3. |
|
04-Open Image 2
warm winter welcome. |
|
05-Activeer
in het lagen palet raster 1 zie printscreen.
|
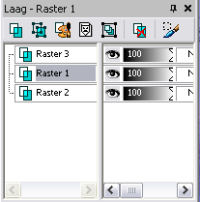 |
|
06-Bewerken-kopiëren,
activeer je afbeelding.
|
|
07-Bewerken-plakken
als nieuwe laag.
|
|
08-Zet in het lagen palet je dekking op 70 |
|
09-Lagen
zichtbare lagen samenvoegen.
|
|
10-Effecten-insteekfilters-graphic
Plus-
|
|
cross schadow instelling zie printscreen. |
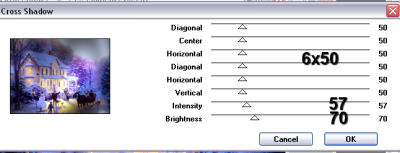 |
|
11-Effecten-insteekfilters-AAAframes-Fotoframe,
|
|
instelling zie printscreen. |
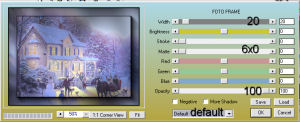 |
|
Zo ziet het er nou uit |
 |
|
12-Activeer je tekst gereedschap. |
|
13-Zoek je lettertype Vivian extreme, instelling zie printscreen. |

|
|
14-Zet
de tekst op de plaats, zie printscreen.
|
 |
|
15-Lagen-
nieuwe rasterlaag.
|
|
16-Zet
je naam of watermerk in de afbeelding.
|
|
17-Ga naar lagen-Samenvoegen-Alle
lagen samenvoegen. |
|
18-Afbeelding-Formaat wijzigen 450 langste zijde zie printscreen.
|
|
en ik gebruik
intelligent dit is een nieuwe resolutie. |
|
Zie printscreen.
|
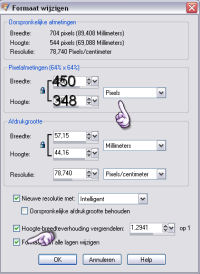 |
|
19-Ga naar
bestand—exporteren, sla het op als JPG,
|
|
en geef de afbeelding een
naam. |
| |
| |
| |
|
Het
lesje is klaar. |
|
Ik hoop dat je het een leuke les
vond. |
|
Als je nog
animatie wilt maken dan sla je punt 19 over. |
|
En
dan doe je daarvoor in de plaats. |
|
Bewerken kopiéren |
|
Open animatie chop. en plak als
nieuwe animatie. |
|
verder zie uitleg hoe je de
animatie moet maken. |
| |
| |
| |
|
 |
| |
| |
| |
|
01-Je afbeelding heb je geopend
in animatie chop |
|
02-Open je gif file .
|
|
03-Je ziet dat de gif file 8
frames heeft. |
|
04-Nu selecteer je de
afbeelding. |
|
05-Ga naar bewerken-selectie
dupliceren. |
|
06-Doe dit tot dat je 8 frames
hebt. |
|
07-Als je ziet dat je afbeelding
ook 8 frames heeft. |
|
selecteer dan frame 1. |
|
08-Selecteer je gif file . |
|
09-Ga naar bewerken-alles
selecteren. |
|
10-Ga naar Animatie-formaat
wijzigen,zie printscreen. |
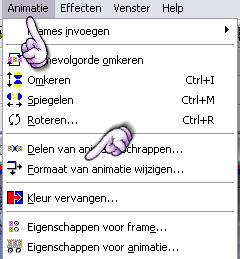 |
|
11-Kies voor animatie formaat
wijzigen 50% zie printscreen. |
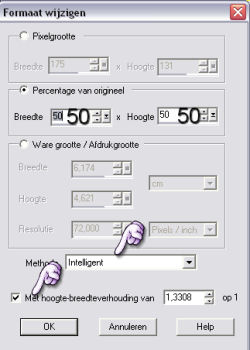 |
|
12-Ga naar bewerken-kopiëren |
|
13-Ga naar je afbeelding, Bewerken-alles selecteren. |
|
14-Ga naar bewerken-plakken in
geselecteerde frame. |
|
Als je goed kijkt, hangt de gif file nu aan je muis. |
|
15-zet hem op de plaats waar jij
wilt, |
|
ik heb
hem rechts onder in de afbeelding geplaatst |
|
16-Ga naar
animatie-eigenschappen voor frame, zet hem op 40. |
|
17-Ga naar
animatie-eigenschappen voor animatie, |
|
klik op herhalings klus, en vink aan animatie herhalen, |
|
zie printscreen. |
 |
|
17-Klik op het icoontje animatie
bekijken, zie printscreen. |
 |
|
18-Ben je tevreden sla het dan
op. |
|
19-Ga naar bestand-opslaan
als-gif |
|
20-Geef hem een naam. |
|
21-De animatie is klaar. |
| |
| |
|
Ik hoop dat
jullie de animatie ook leuk vonden. |
|
|
|
Dit lesje is Geregistreerd
bij U.T.R |
|
 |
| |
| |
|
|
|
Hier de
uitwerkingen die mijn testers gemaakt hebben, |
|
met hun
eigen tubes. |
|
Paula |
|
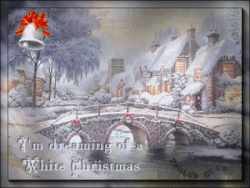 |
|
Rita |
|
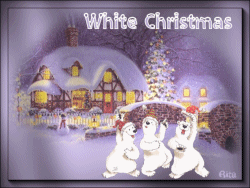 |
| |
| |
| |
|
 |
| |
| |
|
 |
| |
| |
|
 |