 |
|
|
 |
| |
| |
|
Ik ga hier uitleggen hoe wij
een knipoog kunnen geven. |
| |
|
|
|
Zoals je hier boven ziet
heb ik ook al voorbeeld gemaakt |
| |
|
Ik heb even een creatie gemaakt, |
|
en toen deze mooie vrouw een knipoog laten geven |
| |
|
Dit lesje is geschreven en
gemaakt in psp 9. |
|
Het kan zijn dat bij een ander
programma de instellingen zoals |
|
Lettertype grootte iets afwijkt. |
| |
| |
|
Nou hier komt de uitleg dan: |
| |
|
01-Open of creeër in psp een
afbeelding, |
|
of
een mens of dier het maakt allemaal niet uit, |
|
want
de werking blijft voor iedere afbeelding hetzelfde. |
|
02-Als je afbeelding klaar is
zet je watermerk er in. |
|
03-dan ga je de
afbeelding kopiëren door te |
|
duwen op shift-D |
|
04-Noem in je lagen palet de
kopie bijvoorbeeld |
|
afb 1 oog open en
sla hem op als psp bestand |
|
05-De andere afbeelding gaan
we nu bewerken. |
|
02-Nu
gaan we naar het gereedschappenpalet |
|
en zoeken het gereedschap uitsmeren, zie print |
|
en klik op uitsmeren.Dit handje is het gereedschap. |
 |
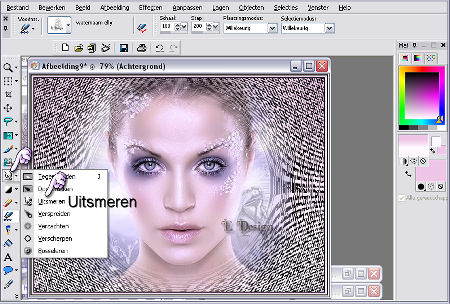 |
|
03-De
instellingen van uitsmeren zie je op |
|
onderstaande
afbeelding, dit kan nogal verschillen |
|
met een ander psp programma, dus moet je dan |
|
even zelf met de instellingen spelen |
|
grootte 20-hardheid 100-stap 25-dichtheid 100- |
|
dikte 100-rotatie 0-dekking 50. |
 |
|
04-Als
je dat gedaan hebt dan zie je dat er aan |
|
je
penseel een rondje vast zit. |
|
Hier
gaan we nu mee werken |
 |
|
05-Zet je penseel net boven
op het ooglid |
|
Ga
nu langzaam van boven naar onder |
|
Doe
dit tot je het gehele oog gehad hebt |
|
zie
de print daar laat ik het stukje bij beetje zien |
|
als
voorbeeld, zodat je het beter begrijpt |
|
Voorbeeld 1 |
 |
|
Voorbeeld 2 |
 |
|
Voorbeeld 3 |
 |
|
05-Nu
hebben we het oog dicht |
|
Maar het ziet er nog niet mooi gelijk uit |
|
Dus we gaan nu nog even van links naar rechts |
|
alles mooi afwerken |
|
06-dan is dit het eind
resultaat, het oog is mooi dicht |
|
Voorbeeld 4 |
 |
|
06-Maar we zijn er nog niet |
|
Wij slaan deze ook als psp bestandje op |
|
in dezelfde map waar je de kopie |
|
met de ogen open ook hebt staan |
|
07-Nu gaan we Jasc
animatie chop openen |
|
08-we klikken op de wizzard zie print |
|
Let vanaf nu goed op de instellingen
|
|
die in de schermpjes staan. |
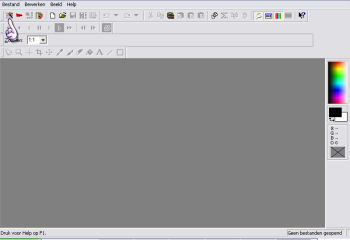 |
|
09-dan krijg je een
schermpje te zien, en klik volgende |
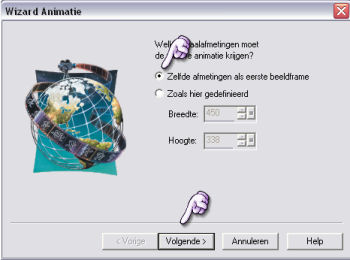 |
|
06-dan
krijg je weer een schermpje te zien, klik volgende |
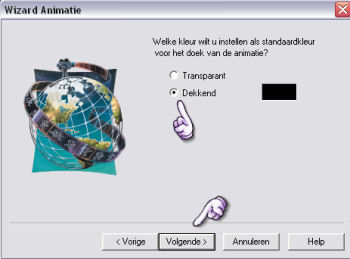 |
|
07-en
weer zien we een schermpje te zien, |
|
let op de instelling, klik volgende |
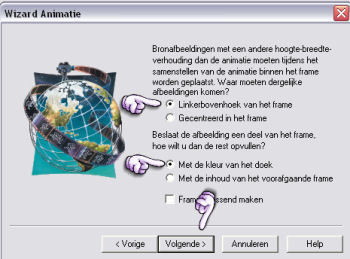 |
|
08-dan
krijg je weer een schermpje te zien, klik volgende |
 |
|
09-dan
krijg je weer een schermpje te zien, |
|
Klik op afbeelding toevoegen. |
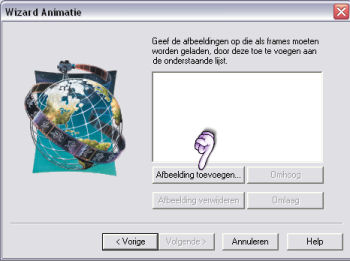 |
|
10-dan
krijg je weer een schermpje te zien, |
|
Je krijgt je mappen te zien, zoek de map |
|
waar je 2 afbeeldingen in staan die je gemaakt hebt |
|
Kies oog open, en klik dan op openen |
|
of 2x op de afbeelding. |
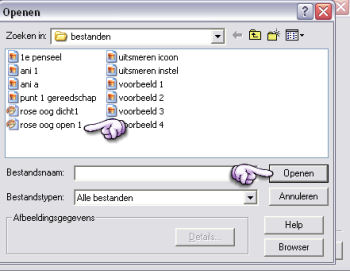 |
|
11-dan
krijg je weer een schermpje te zien, en wel |
|
dat hij de afbeelding die je hebt geopend |
|
nu heeft gepakt, klik op afbeelding toevoegen |
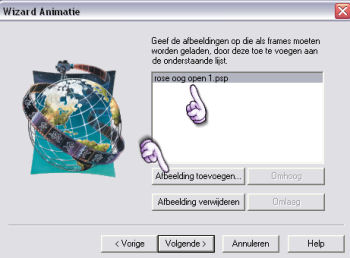 |
|
12-dan
krijg je weer een schermpje te zien, en wel |
|
het zelfde schermpje als je net
gehad hebt |
|
want je moet nog een
afbeelding ophalen |
|
die met het oog dicht, weet je
nog? |
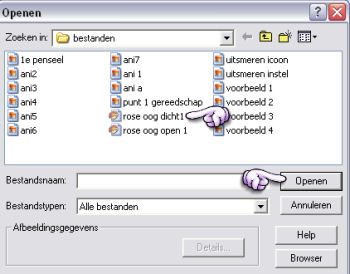 |
|
13-Op het
volgende schermpje krijg je te zien |
|
dat hij ze nu alle twee heeft
gepakt, |
|
klik dan op volgende |
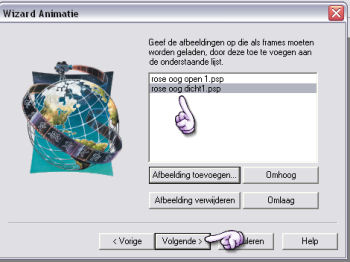 |
|
14-We
krijgen het laatste schermpje te zien pfffffffff |
|
klik op voltooien |
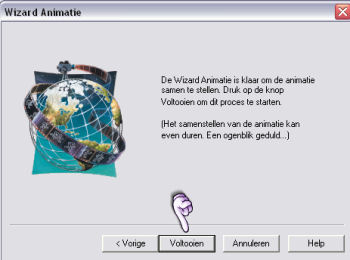 |
|
15-Ja hoor
eindelijk zien we onze creatie |
|
in animatie chop. |
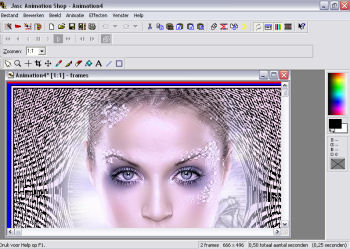 |
|
16-Maar
we zijn er nog niet, nog even volhouden |
|
en dan hebben we wel wat
moois
|
|
17-Wij
gaan er nu een mooie animatie van maken |
|
en
we doen het als volgt |
|
18-Je ziet onder in het
scherm van animatie |
|
staan dat je 2 frames hebt |
|
19-we klikken nu op frame 1
en |
|
dan gaan we naar animatie, zie
print |
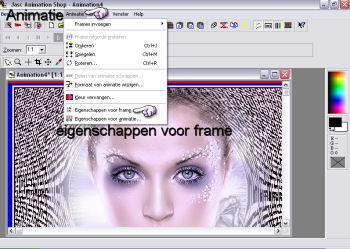 |
|
20-we kiezen [ ik heb gedaan
200 ], maar dat |
|
is verschillend, het ligt er aan
hoe groot het |
|
oog is, en hoe snel jij het wilt
laten knipperen |
|
in ieder geval heb ik dus 200
gekozen. |
|
21-We schuiven nu het
schuifje onder |
|
voorzichtig helemaal naar rechts, dan zitten we |
|
op
frame 2. |
|
we klikken
nu op frame 2 en gaan weer animatie |
|
eigenschappen frame toevoegen |
|
Nu kiezen we 10 |
|
22-We schuiven nu het
schuifje onder |
|
weer
terug naar links, en klikken op |
|
frame 1 |
|
23-Nu gaan we naar Bewerken-alles selecteren |
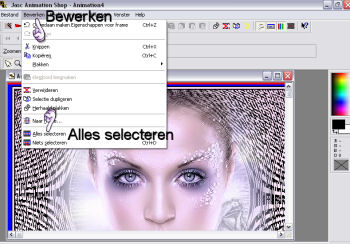 |
|
24-En dan hoeven we nog maar
één stap te doen |
|
om te kunnen zien wat we gemaakt hebben |
|
25-klik op het animatie teken
boven rechts |
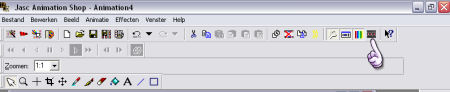 |
|
26-En ja hoor we zien het
oog knipperen. |
 |
|
je bent
klaar en gaat hem nu opslaan |
|
19-Bestand-opslaan als-gif bestand |
|
|
|
Hier nog een voorbeeld met een
andere creatie |
|
|
|
 |
| |
| |
| |
|
Het
lesje is klaar. |
|
Ik hoop dat ik het duidelijk heb
uitgelegd |
| |
|
|
|
|
|
|
|
Dit lesje is Geregistreerd
bij U.T.R |
| |
|
 |
|
|
|
|
|
Hier de uitwerking van de
testers met eigen creatie |
|
Rita |
|
 |
| |
| |
| |
|
 |
| |
| |
|
 |
| |
| |
|
 |