 |
|
Ik zet hier verschillende manieren neer |
| |
|
 |
| |
| |
|
Dit lesje is geschreven en
gemaakt in psp 9. |
|
Het kan zijn dat bij een ander
programma de instellingen zoals |
|
Lettertype grootte iets afwijkt. |
|
|
|
De tube die ik
gebruikt heb zijn van: |
|
mds- Marion en Dieter |
|
Dank
je wel dat ik jullie tubes mag gebruiken. |
|
|
|
De andere tube is mij onbekend, ik weet niet, |
|
wie de credits
toebehoren en als iemand weet |
|
van wie dit is of bezwaar
heeft, |
|
tegen het gebruik stuur me
dan even een email. |
|
|
|
Heb respect voor de tube makers en laat ze in originele staat. |
| |
|
Ik probeer hier een uitleg te
geven, |
|
hoe je met lagen werkt in het
lagenpalet. |
|
En waarom we eigenlijk lagen moeten hebben |
| |
|
In eerste instantie begin ik met het uitleggen |
|
Van een achtergond afbeelding [JPEG] |
|
en hoe je het lagenpalet eigenlijk opent, |
|
en moet gebruiken |
| |
|
De materialen om te oefenen kan je Hier
downloaden |
| |
| |
|
 |
| |
|
01-Open de jpeg
afbeelding 882667693 in je psp programma |
|
Ik
heb deze gebruikt om als voorbeeld |
|
mee
verder te werken. jij kan ieder jpeg gebruiken. |
 |
|
02-Nu klik je boven in het
psp programma op |
|
Beeld- Paletten-Lagen, zie printscreen |
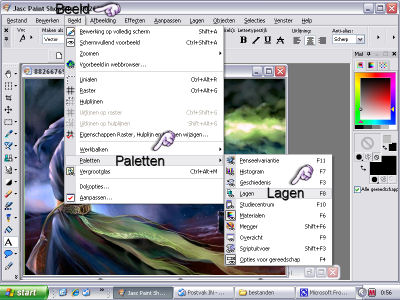 |
|
en je krijgt dit kleine veldje te zien |
|
dit veldje is nu hťt
Lagenpalet, hier werken
we steeds mee. |
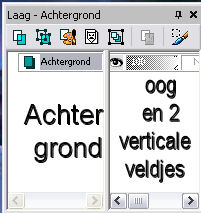 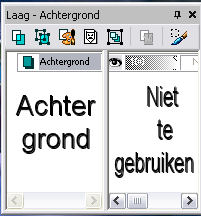 |
|
03-Je ziet nu dat in het
lagenpalet staat achtergrond |
|
dit
staat aan de linkerkant,aan de rechterkant |
|
daar
zie je een oog en ernaast |
|
2
horizontale vakjes, klik eens op beiden vakjes |
|
en
je ziet er gebeurd niets, hier kan je niet mee werken. |
|
dit is niet altijd zo,
maar bij de meeste jpeg tjes wel. |
|
Daarom ga ik in de uitleg er van uit, dat dit altijd zo is. |
|
04-Wat gaan we nou doen om
hem wel bruikbaar te maken |
|
want ik wil met die jpeg verder werken |
|
05-Klik met je rechtermuis op
dat kleine veldje |
|
waar achtergrond staat. en we
gaan een |
|
laag maken van de achtergrondlaag, zie print |
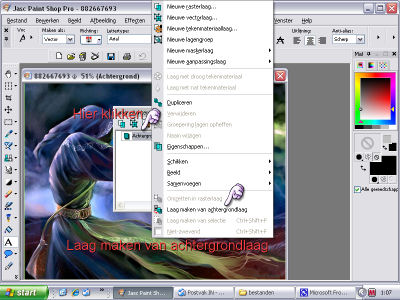 |
|
06-Als je dat gedaan hebt, dan gaat het veldje |
|
van het lagenpalet er zo uit zien, zie printscreen |
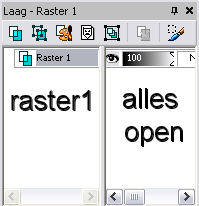 |
|
07-Klik nu maar eens op die 2 veldjes rechts |
|
waar die 100
staat en waar normaal
staat. |
|
je ziet het werkt nu, klik eens op het oogje |
|
en er komt een rood kruis in, zo heb je het |
|
oogje gesloten, en als jij je afbeelding nog in psp |
|
hebt staan, dan verdwijnt hij plotseling |
|
want je hebt hem gesloten, even onzichtbaar gemaakt |
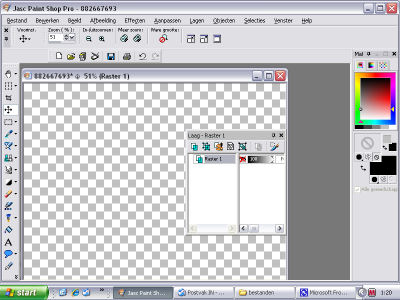 |
|
08-Nu klik je weer op het
oog, en je ziet de afbeelding weer. |
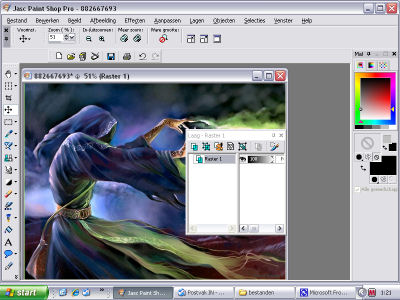 |
|
09- Nu
is dit dus een rasterlaag geworden |
|
zover waren we al. |
|
|
|
 |
| |
|
Maar we willen ook iets met deze
afbeelding doen |
|
En het begrip lagen weten we ook nog niet |
|
waarom toch altijd die
lagen???????? |
| |
 |
| |
|
Ik ga een poging doen om
dit uit te leggen: |
|
wij gaan spelen met deze voorbeeld afbeelding |
|
dit gaan we doen met meegeleverd materiaal |
|
dit kan je het beste vergelijken met mijn uitleg. |
| |
|
01-Open je bijgeleverde jpeg 882667693 |
|
Vergeet niet om hier een rasterlaag van te maken |
|
zoals we net al besproken hebben |
|
01-Open
de tube-mds3747face, die ik heb bijgeleverd, |
|
of
je eigen tube. |
|
02-Nu ga je naar bewerken-kopiŽren, activeer je afbeelding |
|
Je afbeelding kan je
activeren door er op te klikken. |
|
Bewerken-plakken als
NIEUWE LAAG |
|
Het woord zegt het al
NIEUWE LAAG |
|
daarom heb je er nu 2 staan, |
|
omdat je er ťťn bij hebt gemaakt |
|
03-Kijk
nu eens in dat kleine veldje het lagenpalet |
|
er
is een rasterlaag bij gekomen |
|
Je
hebt dus nu 2 rasterlagen in je lagenpalet |
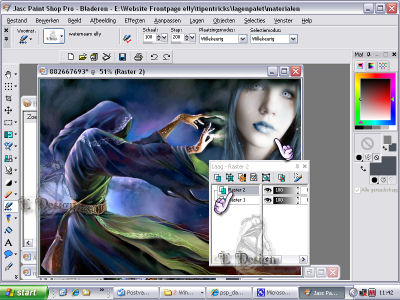 |
|
|
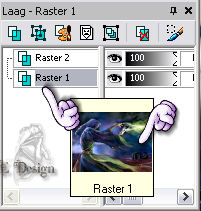 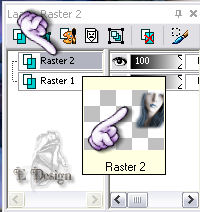 |
|
04-Nu ga je eens schuiven met
de tube die je er net |
|
in
gezet hebt, ik heb hem rechts boven gezet. |
 |
|
Doordat je dus 2 apparte
lagen hebt kan je schuiven |
|
05-Nu gaan we er nog een Tube
bij plakken |
|
open
de tube femmelumiere |
|
06-Bewerken-kopiŽren, activeer je afbeelding |
|
07-Bewerken-plakken als
NIEUWE LAAG |
|
Kijk
nu eens in dat kleine veldje het lagenpalet |
|
er
is weer een rasterlaag bij gekomen |
|
Je
hebt dus nu 3 rasterlagen in je lagenpalet |
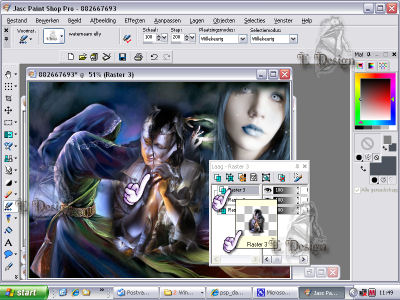 |
|
|
|
 |
| |
|
Nu ga ik iets voordoen met
selecties |
|
Dit heeft ook te maken waarom
we lagen moeten hebben |
|
|
 |
|
|
|
Je hebt je afbeelding met de
3 rasterlagen nog voor je |
|
Ga even naar bewerken, dan
doe je bewerken-plakken ongedaan maken |
|
Nu heb je weer 2 rasterlagen
in je afbeelding |
|
Dit hebben we nu even gedaan
om het vervolg te kunnen maken. |
|
|
|
01-Doe
even een kopie maken van je afbeelding |
|
dit doe je door op je toetsenbord shift-D in te duwen |
|
zo
blijft je goede afbeelding intact,dit is gewoon |
|
voor als het fout gaat, dan heb je er nog een. |
|
zet hem even omlaag door
op het - teken te klikken |
|
en
we gaan even met de kopie testen |
|
02-We gaan dus nu
de test doen: |
|
03-Nu gaan we boven in het psp programma |
|
naar selecties-alles selecteren |
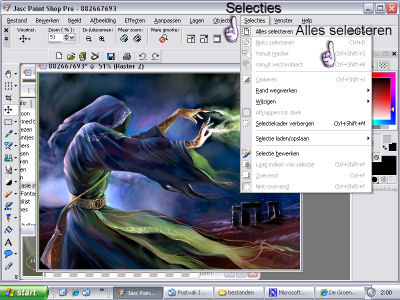 |
|
04-Je
ziet nu allemaal miertjes rondom je afbeelding |
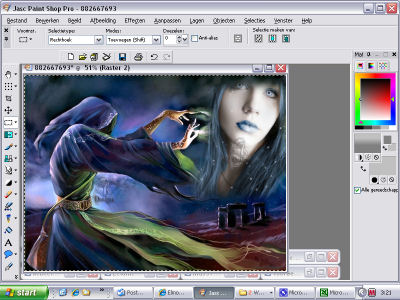 |
|
05-Nu pak je weer de tube- femmelumiere en doe
dan: |
|
06-Bewerken-kopiŽren,activeer
je afbeelding
|
|
dit doe je door op je
afbeelding te klikken |
|
07-Bewerken-plakken in
selectie |
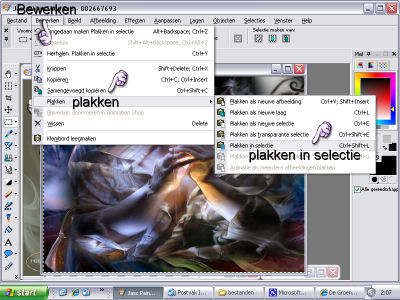 |
|
08-Nu moet je eens gaan
proberen te schuiven |
|
met
die nieuwe tube die je geplakt hebt in selectie |
|
dit lukt dus niet,
want de vorige tube |
|
schuift mee, probeer maar uit. |
|
09-We
hadden dus eigenlijk een nieuwe laag moeten maken |
|
en dan konden we wel schuiven |
|
10-We gaan alles herstellen als
volgt: |
|
Bewerken-ongedaan maken
verplaatsen |
|
Bewerken-ongedaan maken
plakken in selectie |
|
Tot je ziet staan:ongedaan
maken alles selecteren |
|
deze
haal je dus niet weg, laat hem staan. |
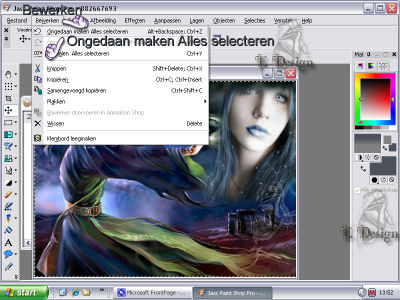 |
|
11- Nu gaan we naar Lagen-nieuwe rasterlaag |
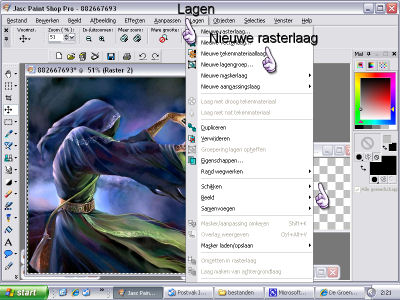 |
|
er is weer een laag erbij
gekomen |
|
in je lagenpalet, kijk maar |
|
maar hij is nog leeg, zie je
dat? |
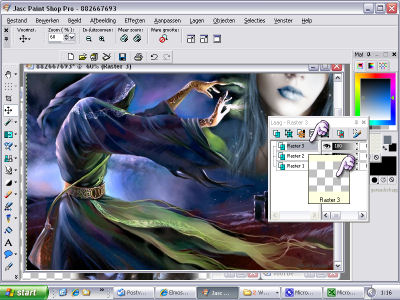 |
|
12-Nu pak je weer de tube die
je net had en doe dan: |
|
13- Bewerken-kopiŽren,activeer
je afbeelding |
|
14- Bewerken-kopiŽren,plakken
in selectie |
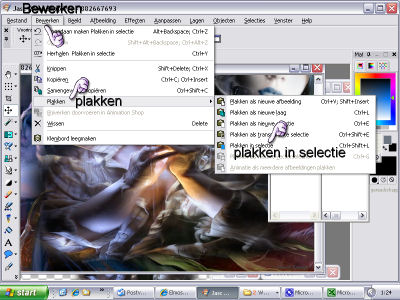 |
|
want je had alles nog
geselecteerd, |
|
de miertjes zijn er nog |
|
en kijk je laag is gevuld me
de nieuwe tube |
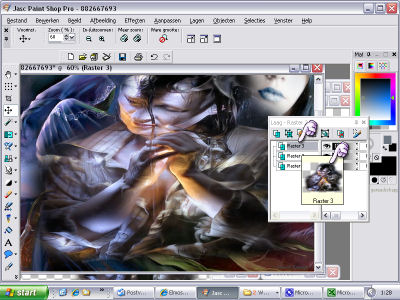 |
|
15- Nu ga je weer boven naar selecties-niets slecteren |
|
16- En ga maar weer schuiven
met je tube |
|
en je ziet nu kan
je hem wel schuiven |
|
en die andere tube bijft gewoon op de plaats staan |
| |
|
Dus met andere woorden: |
|
Als we plakken als nieuwe
laag, |
|
dan krijgen we gelijk een
nieuwe laag in het lagenpalet |
|
plakken we nou in selectie,
dan moeten we eerst doen |
|
Lagen-nieuwe rasterlaag, selectie-alles selecteren |
|
Bewerken-kopiŽren,activeer je
afbeelding |
|
Bewerken- plakken in selectie |
|
|
|
 |
|
|
|
Spelen
met het lagenpalet: |
 |
| |
|
01-Nu gaan we eens wat met
het lagenpalet spelen |
|
02-Activeer je bovenste laag
in het lagenpalet |
|
zet het schuifje van je laatste tube |
|
dit is de bovenste laag, eens
heen en weer |
|
dit
is waar 100 in staat |
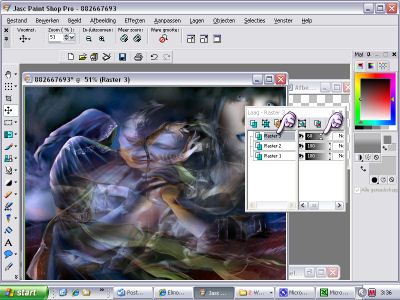 |
|
03-En kijk goed wat je
afbeelding doet |
|
dus hier kan je leuk mee
werken |
|
04-klik nu ook eens op het vakje
ernaast |
|
waar normaal staat,er komt een veldje naar voren |
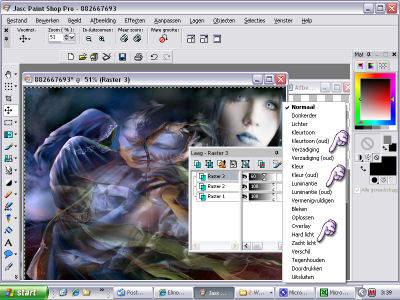 |
|
speel hier ook eens mee, en je ziet
|
|
verassende
dingen gebeuren |
|
nu kan je
nog meer doen: |
|
boven aan
klik je op lagen-schikken-omlaag verplaatsen |
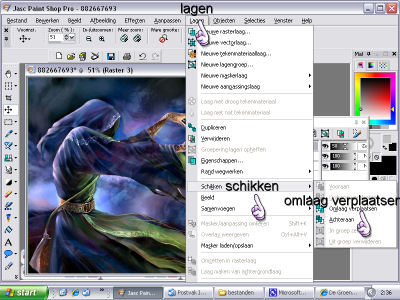 |
|
!!!!!!Let
dan wel op dat als je verder wilt werken |
|
Je weer de bovenste laag
activeert |
|
in
je lagenpalet door er op te klikken |
|
of
het moet in een lesje wat je gaat doen anders staan |
|
|
|
 |
|
|
|
Nu gaan we weer iets anders
doen met lagen
|
|
we gaan een laag vullen met
een kleur |
|
|
|
 |
| |
|
01- Open
een nieuw bestand |
|
Bestand-nieuw |
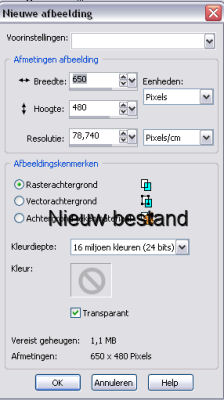 |
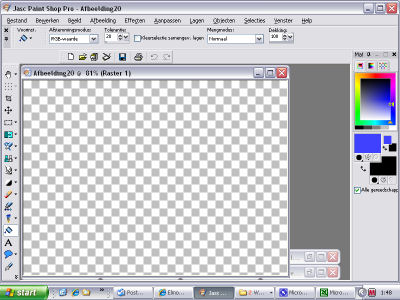 |
|
02-In je kleuren palet zet je
in je voor en achtergrond |
|
een
kleur die je wilt hebben |
|
03-Dan ga je naar het
vulgereedschap |
 |
|
04-Wil je de voorgrond kleur
vullen, |
|
dan
klik links op de muis |
|
Wil
de de achtergrond kleur vullen |
|
dan
klik rechts op de muis |
|
Ik ga er nu vanuit dat we
de voorgrondkleur gebruiken |
|
Ik
heb achtergrond kleur #000000 = zwart |
|
en
voorgrondkleur #4040ff = blauw |
|
Dit
heb ik gedaan om goed het verschil te laten zien |
|
05-We klikken links met het
vulgereedschap |
|
op
onze nieuwe lege afbeelding |
|
Je ziet dat hij blauw is, en
je hebt 1 rasterlaag |
|
in je lagenpalet kijk maar op
de afbeelding |
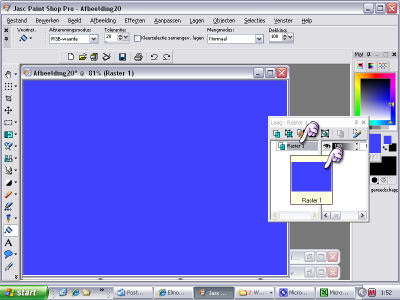 |
|
Nu willen we nog een kleur
vullen, en dat is zwart |
|
Probeer het maar: klik nu rechts op de muis |
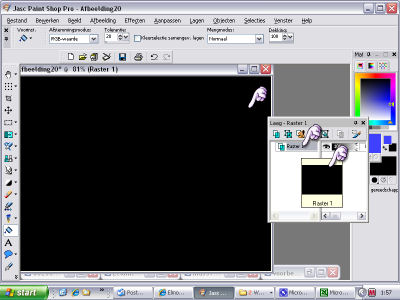 |
| |
|
Oeps
dit gaat niet goed, want kijk maar |
|
je
blauwe laag is weg, en is nu zwart geworden |
|
Dus dit gaan we niet doen |
|
Ga naar Bewerken-ongedaan
maken vullen |
|
en je hebt weer de blauwe
laag |
|
06-Nu gaan
we naar Lagen-nieuwe rasterlaag |
|
en
je ziet dat je nu 2 rasterlagen in het |
|
lagenpalet hebt staan |
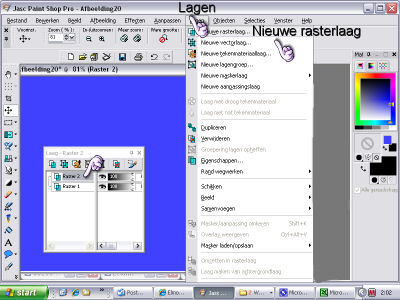 |
|
07-Maar
deze laag is nog leeg zie je dat? |
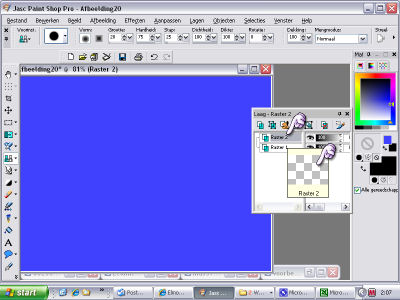 |
|
Deze gaan we dus ook vullen, klik rechts op je muis |
|
en vul je nieuwe laag |
|
kijk de bovenste is nu zwart en de onderste blauw |
|
Wij hebben dus nu 2 gekleurde rasterlagen |
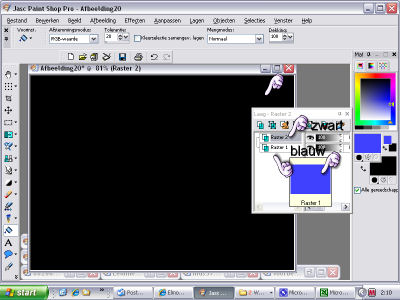 |
|
|
|
En zo hebben we hopelijk het
begrip |
|
met de rasterlagen begrepen |
|
|
 |
|
|
|
Hierbij wil ik de uitleg van
de lagen en het lagenpalet |
|
gaan afsluiten |
|
Ik hoop dat het ondanks dat
het een heel verhaal |
|
met verschillende
mogelijkheden is geworden |
|
Dat ik het toch een beetje
duidelijk heb |
|
kunnen vertellen hier, want
dit is niet zo |
|
gemakkelijk om uit te leggen |
|
Let ook goed op in de creatie
lesjes |
|
die hier op de site staan, |
|
en dan ga je het vast goed
begrijpen |
|
Want alleen door het te doen,
kan je het goed leren |
| |
| |
| |
| |
|
Deze uitleg
is klaar. |
|
Ik hoop dat ik het duidelijk heb
uitgelegd |
| |
| |
| |
|
Dit lesje is Geregistreerd
bij U.T.R |
| |
|
 |
| |
| |
|
Hier een uitwerking van de
testers met eigen tubes |
|
deze tests zijn ook gedaan met 1 jpeg en 2 tubes. |
|
Rita |
|
 |
| |
| |
| |
|
 |
| |
| |
|
 |
| |
| |
|
 |